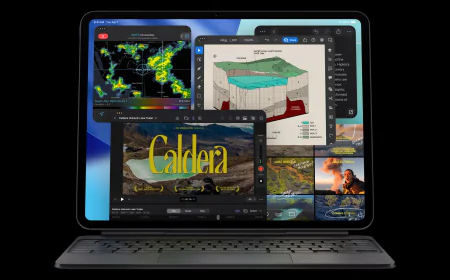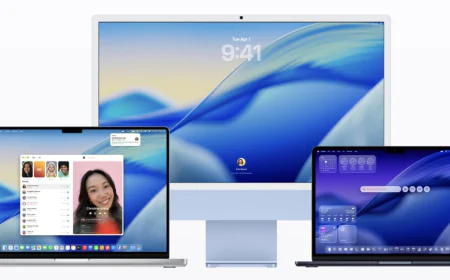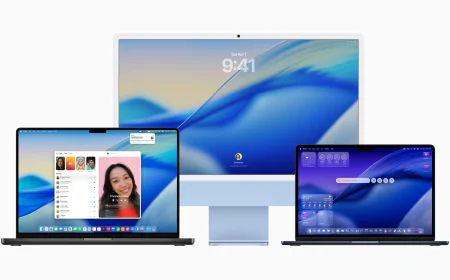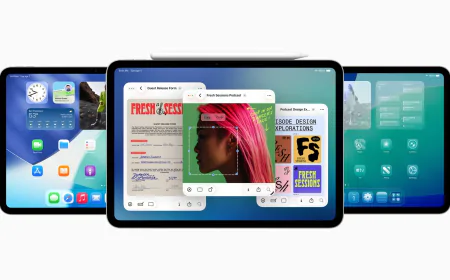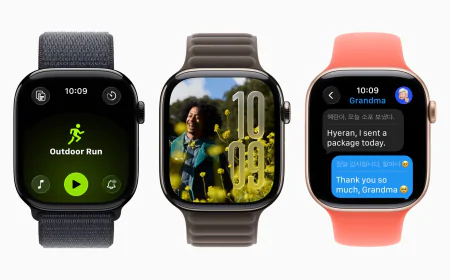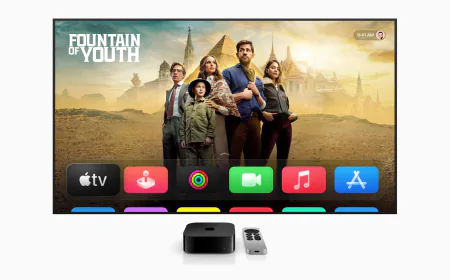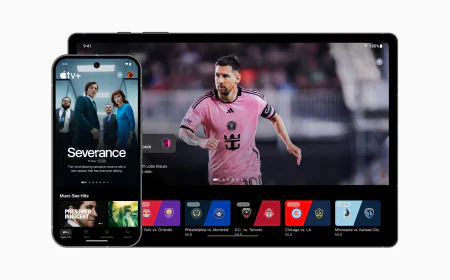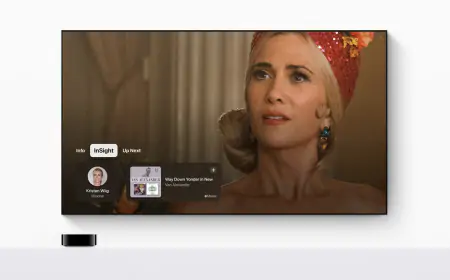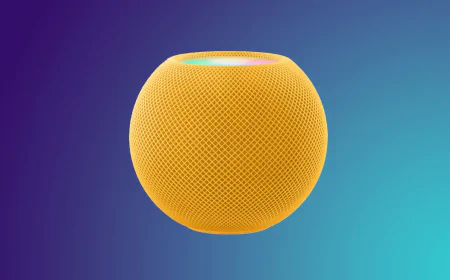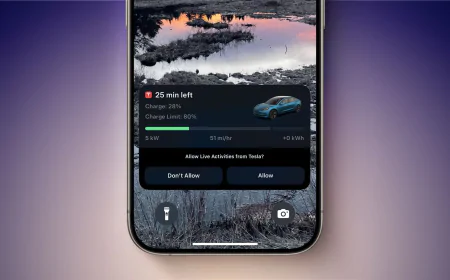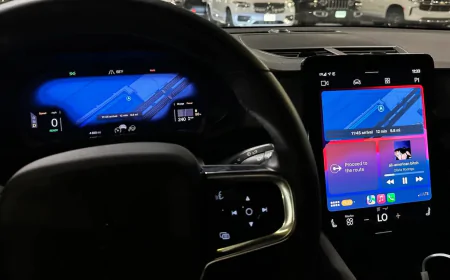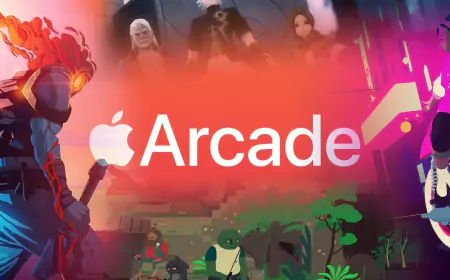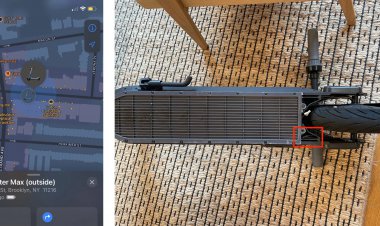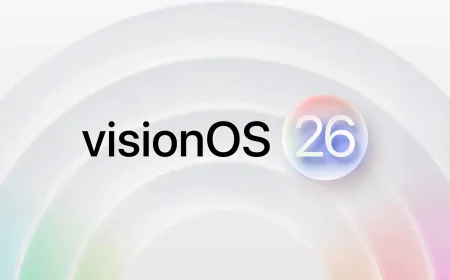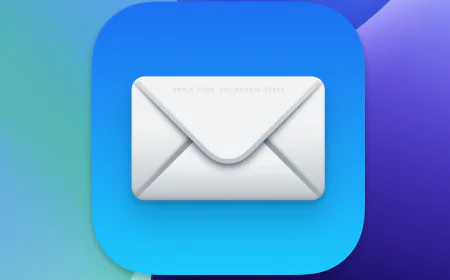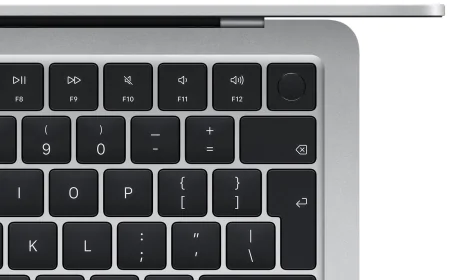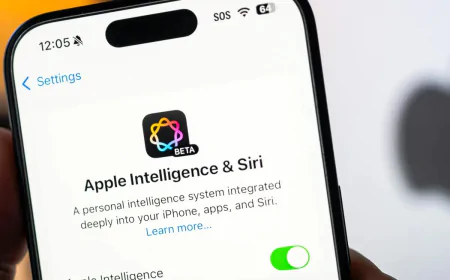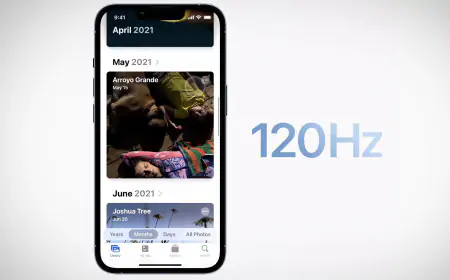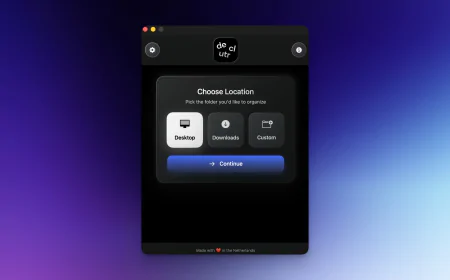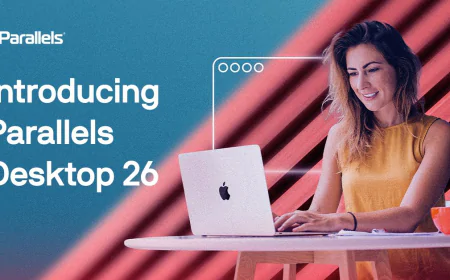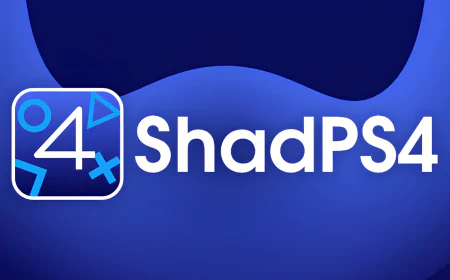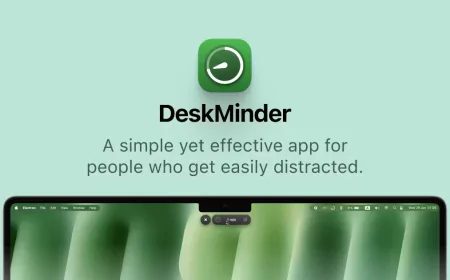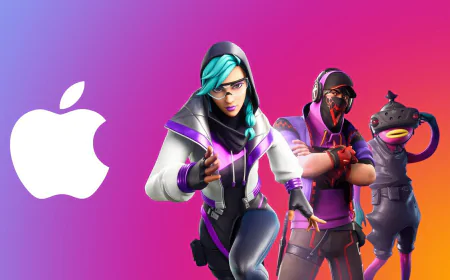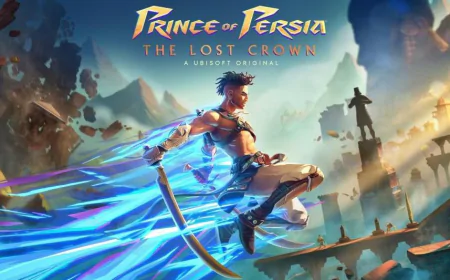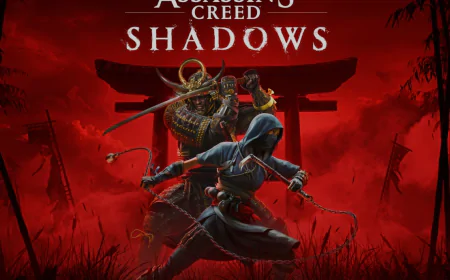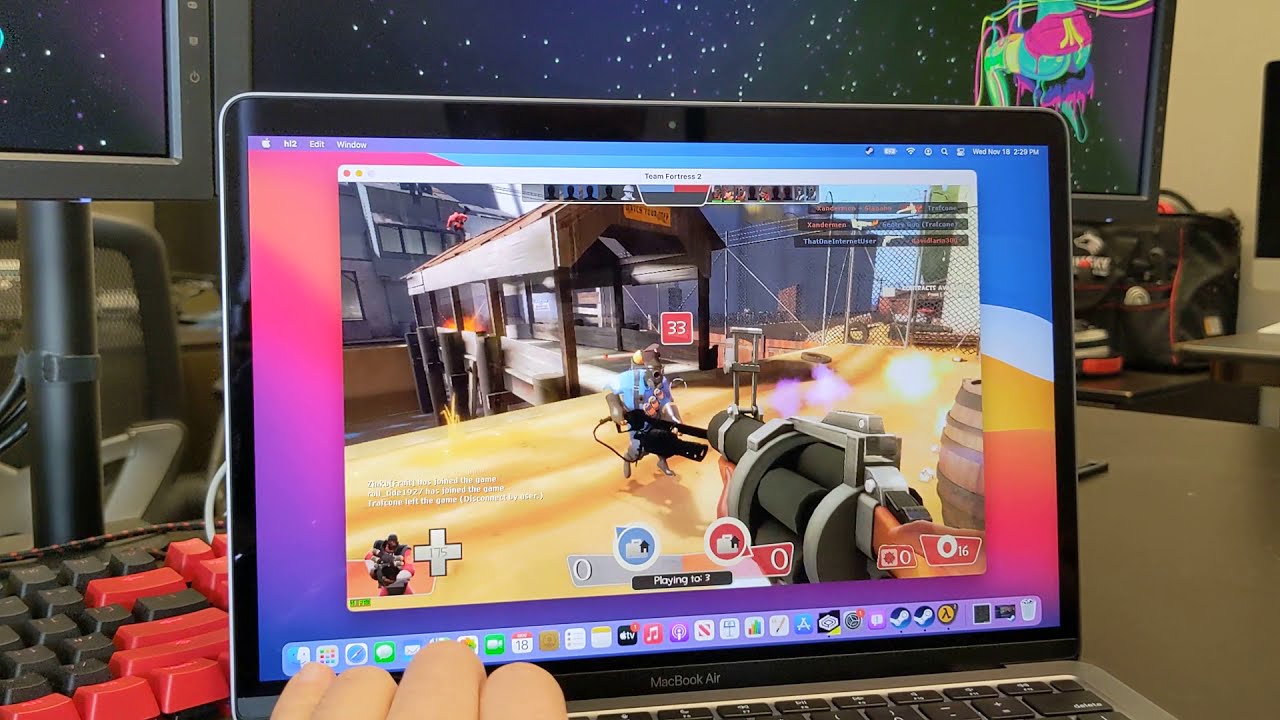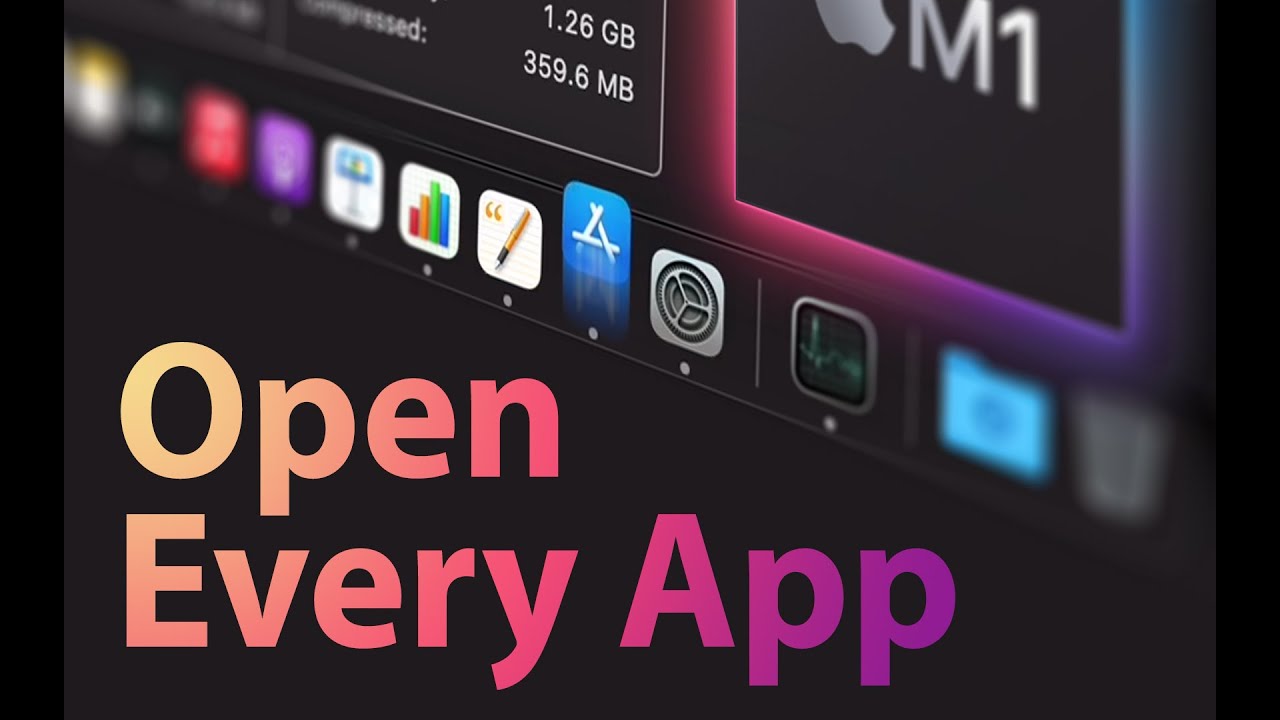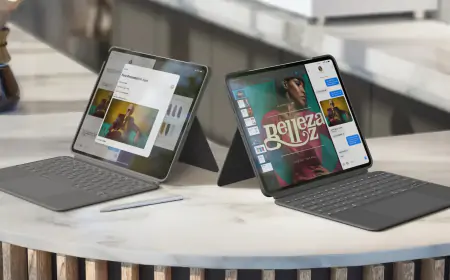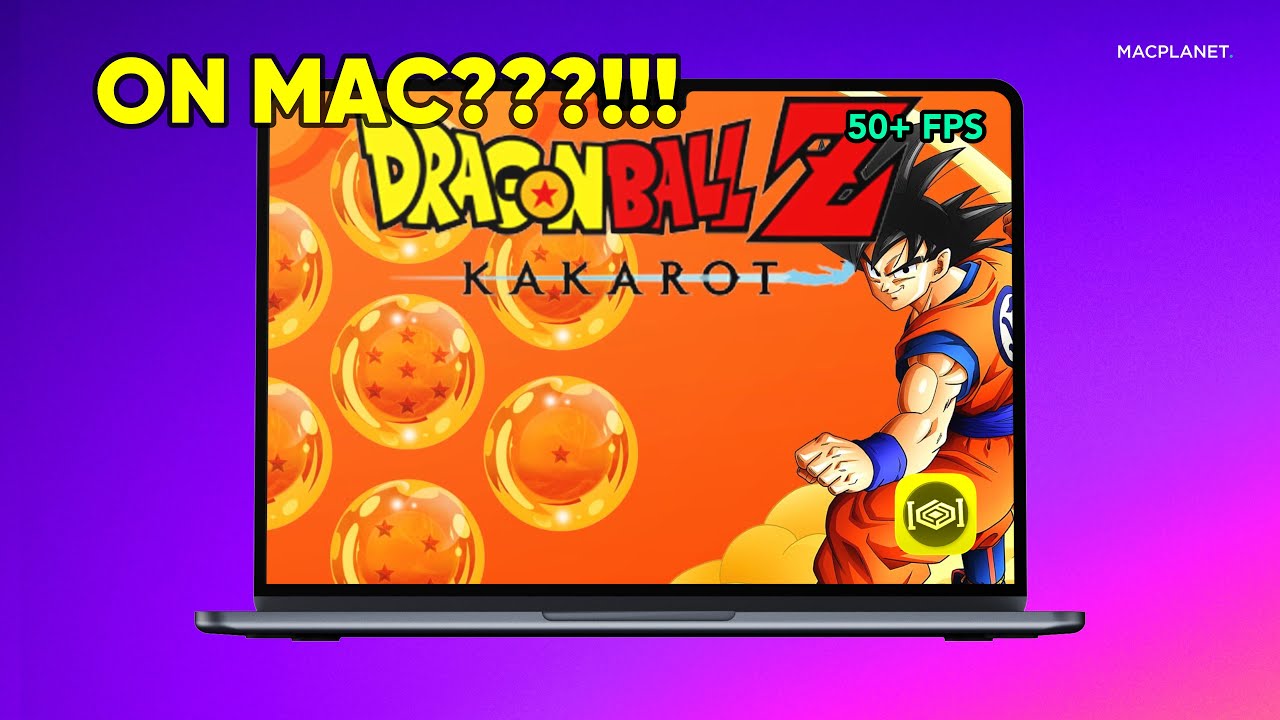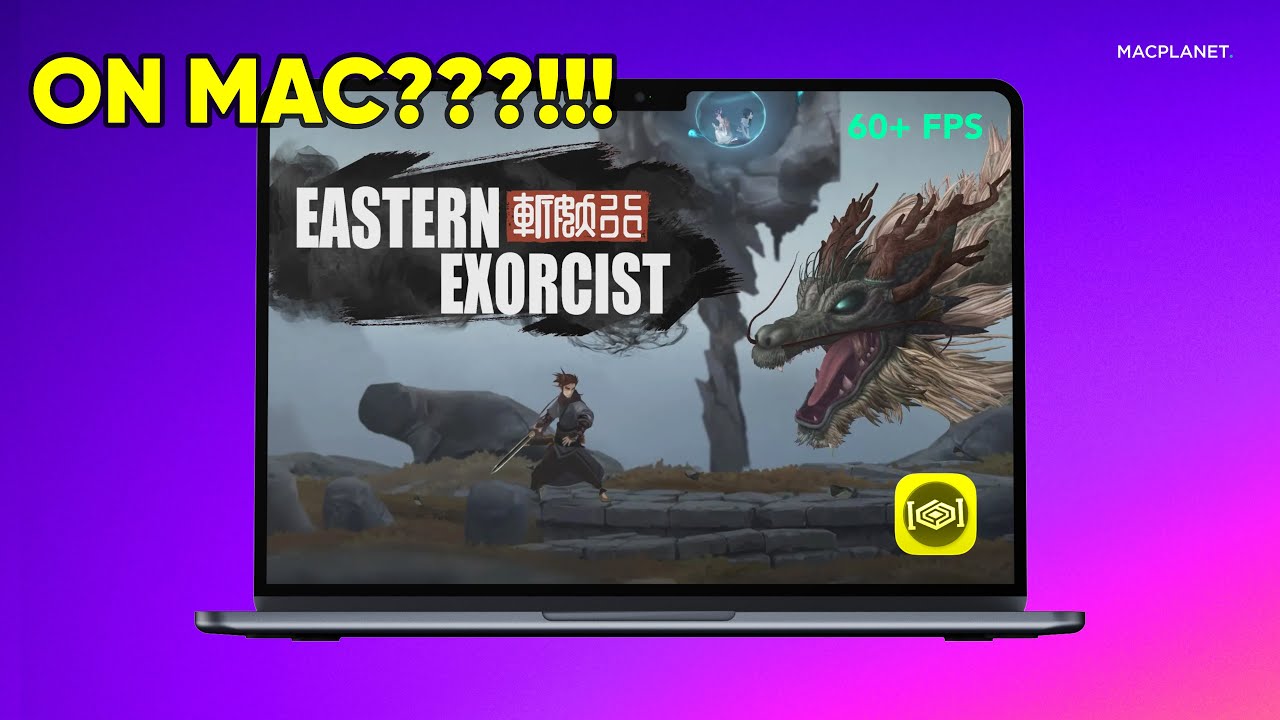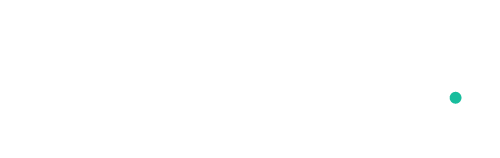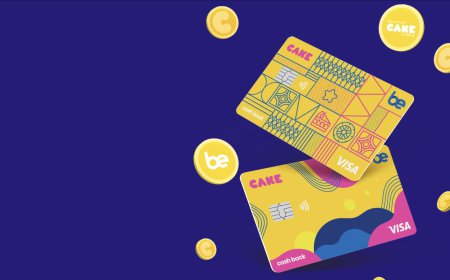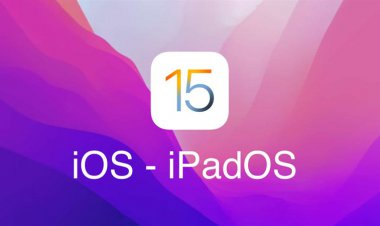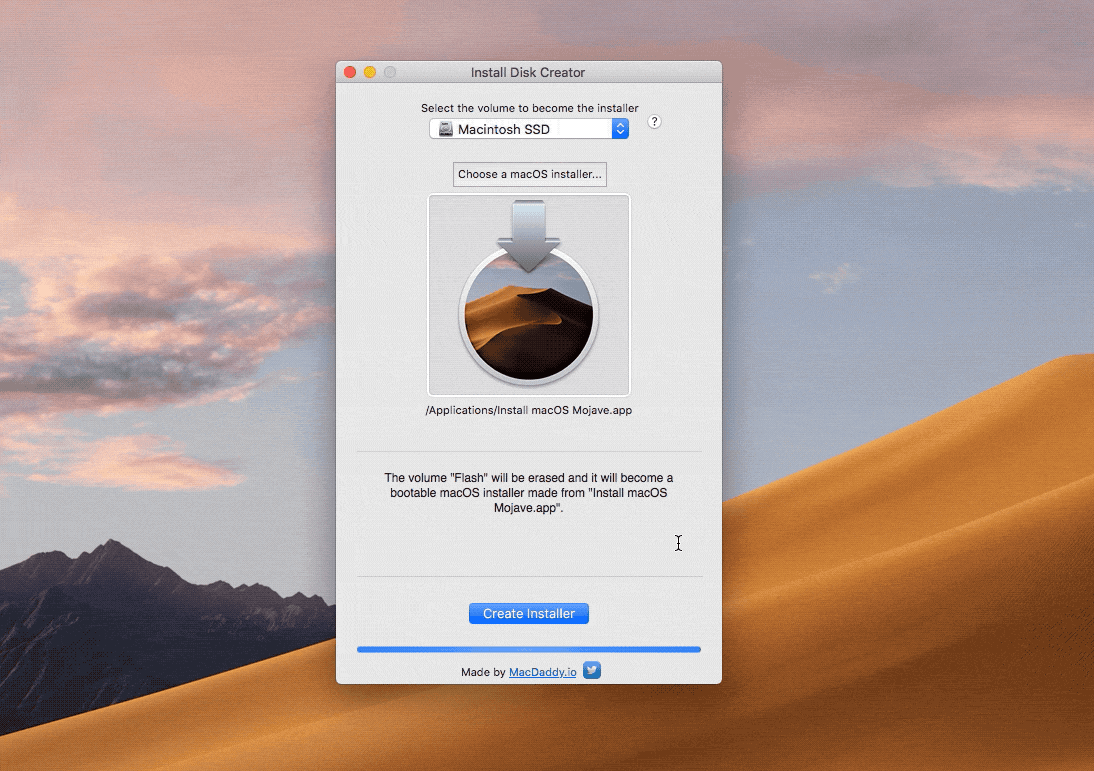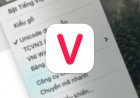Cách hạ cấp từ macOS Monterey về macOS Big Sur
Hiện tại macOS Monterey mới chỉ là phiên bản thử nghiệm nên đôi lúc bạn sẽ gặp phải lỗi. Nếu bạn muốn hạ cấp từ macOS Monterey về macOS Big Sur hoặc thấp hơn thì bạn có thể tham khảo bài viết này nhé.
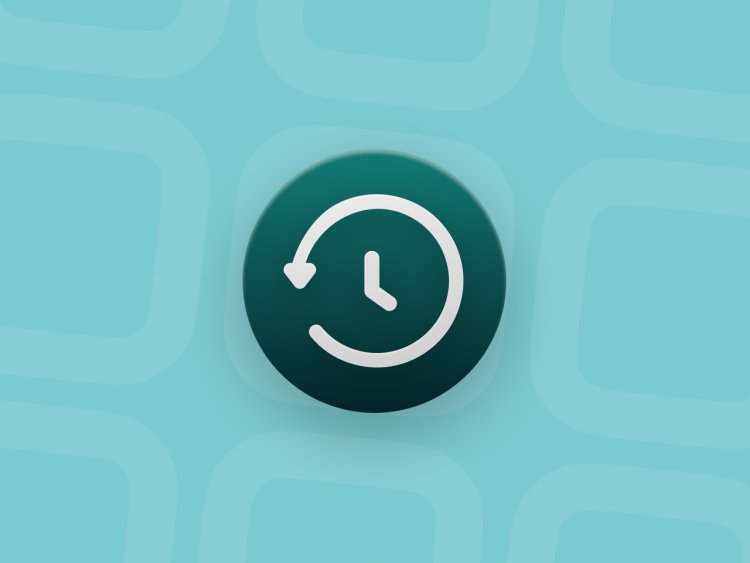
Trước khi bắt đầu, bạn sẽ cần chuẩn bị một usb để tạo Bootable USB nhé. Tối thiểu dung lượng là 16Gb nhưng bạn cứ chuẩn bị 32Gb cho thoải mái.
1. Sao lưu dữ liệu của bạn:
Việc hạ cấp từ macOS Monterey hoặc các macOS bất kỳ đòi hỏi bạn phải xoá sạch ổ cứng của thiết bị. Vì vậy bạn nên sao lưu dữ liệu quan trọng trước khi bắt đầu. Có khá nhiều cách để bạn sao lưu dữ liệu như copy sang 1 ổ cứng khác, upload lên icloud hay sử dụng Time Machine.
Nếu bạn đã sử dụng Time Machine để sao lưu thiết bị trước khi nâng cấp lên macOS Monterey thì bạn hoàn toàn có thể hạ cấp mà không hề bị mất toàn bộ dữ liệu.
Để các bản sao lưu được nhẹ và nhanh nhất, bạn nên xoá các file rác, file cache bằng các phần mềm chuyên dụng như Clean My Mac X chẳng hạn.
Đối với những máy Mac mới từ 2018 các bạn sẽ cần thực hiện thêm 1 số bước nữa vì các máy này được trang bị chip T2. Các máy mac M1 không có chip T2 nhưng cũng yêu cầu phải cho phép thiết bị khởi động từ Usb hoặc ổ đĩa ngoài.
- Khởi động lại thiết bị và giữ chặt nút Command khi logo Apple xuất hiện
- Chọn Utilities và lựa chọn Startup Security Utility.
- Lựa chọn Enter macOS Password và sau đó nhập tên cũng như mật khẩu tài khoản admin
- Ở mục External boot, chọn Allow booting from external media
- Khởi động lại thiết bị
2. Tạo đĩa usb bootable của macOS Big Sur:
Nếu máy Mac của bạn được cài đặt sẵn macOS Big Sur khi mới mua thì bạn có thể bỏ qua bước tạo đĩa usb bootable, bạn chỉ cần bấm Command-Shift-Option-R để vào chế độ Internet Recovery sau đó lựa chọn cài đặt lại macOS.
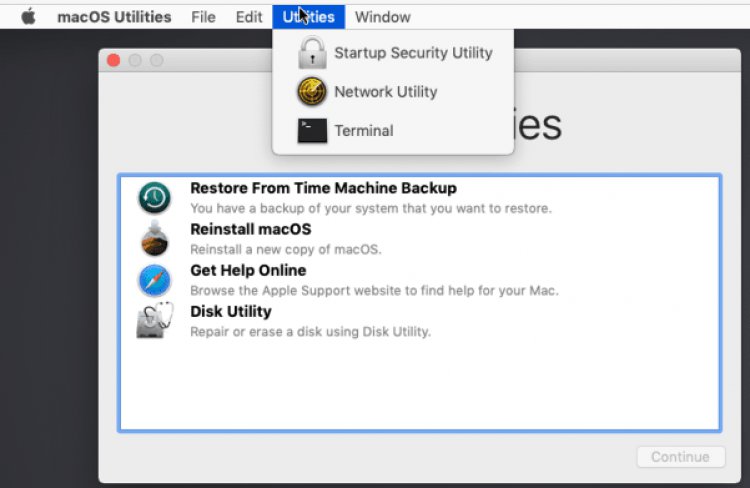
Tạo usb bootable macOS Big Sur bằng Terminal:
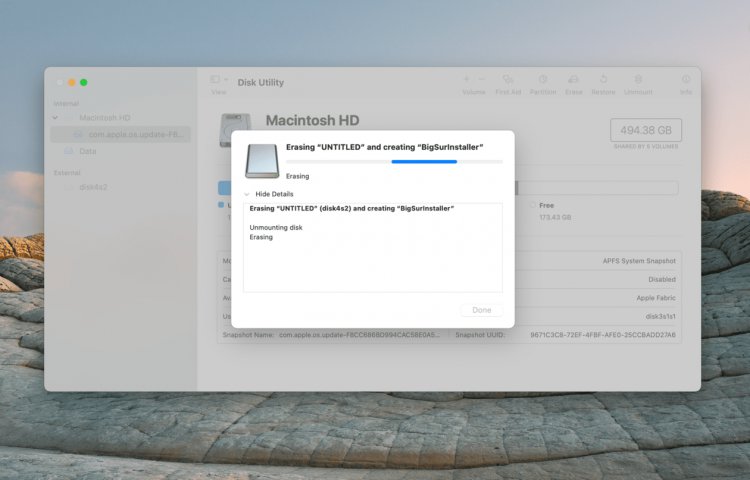
- Bạn có thể tải bộ cài của macOS Big Sur từ Appstore hoặc bấm vào link này:Tải macOS Big Sur
- Thoát bộ cài sau khi hoàn tất tải về
- Dùng ứng dụng Disk Utility và định dạng ổ usb dưới định dạng macOS Extended (Journaled). Sau đó đặt tên ổ usb dưới tên: BigSurInstaller
- Vào Applications> Utilities và mở ứng dụng Terminal.
- Copy và paste dòng lệnh vào Terminal:
sudo /Applications/Install\ macOS\ Big Sur.app/Contents/Resources/createinstallmedia —volume /Volumes/BigSurInstaller
Nhập mật khẩu admin, bấm Y và Return để xác nhận.
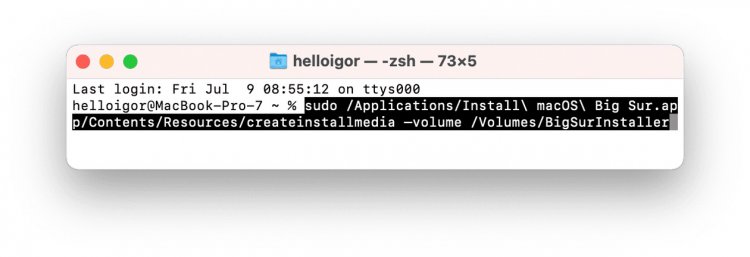
3. Xoá ổ đĩa của thiết bị:
- Khởi động lại thiết bị và giữ Command-R
- Chọn Disk Utility và bấm Continue để tiếp tục
- Chọn ổ đĩa của thiết bị và bấm Erase
- Đặt tên cho ổ đĩa và chọn định dạng APFS hoặc macOS Extended Journaled
- Bấm Erase
- Thoát Disk Utility sau khi hoàn tất
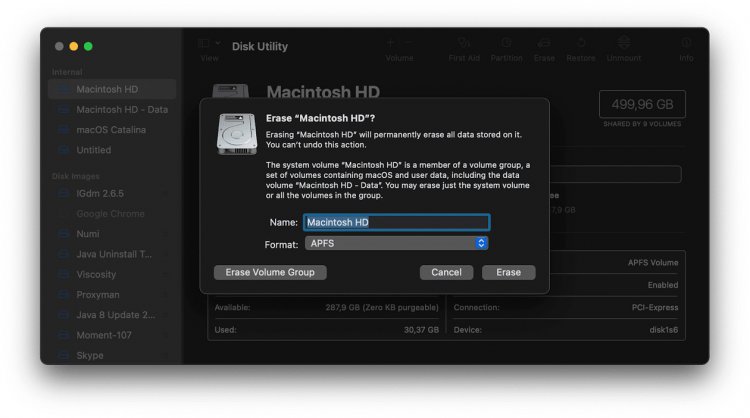
4. Cài đặt lại macOS Big Sur:
- Cắm bootable usb với bộ cài macOS Big Sur đã tạo ở bước 2
- Khởi động lại thiết bị và giữ phím Option
- Chọn ổ bootable usb để tiến hành cài đặt
- Bấm Continue để bắt đầu quá trình cài đặt
5. Khôi phục lại giữ liệu từ TimeMachine:
- Cắm ổ cứng có TimeMachine của bạn vào thiết bị
- Khởi động lại thiết bị và giữ Command-R để vào chế độ Recovery Mode
- Chọn Restore from Time Machine backup.
- Bấm Continue để tiếp tục
- Chọn ổ cứng TimeMachine
- Lựa chọn bản sao lưu macOS Big Sur của bạn
- Bấm Continue và đợi để quá trình khôi phục hoàn tất
Bạn nghĩ sao ?
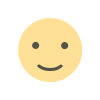 thích
2
thích
2
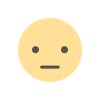 Không thích
0
Không thích
0
 Love
0
Love
0
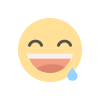 Funny
0
Funny
0
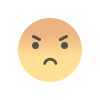 Angry
0
Angry
0
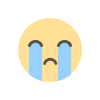 Sad
0
Sad
0
 Wow
0
Wow
0