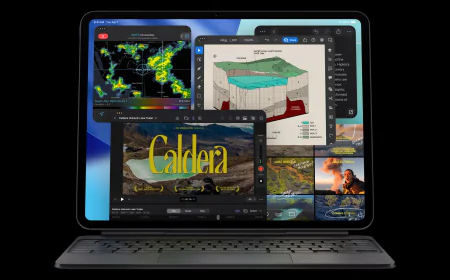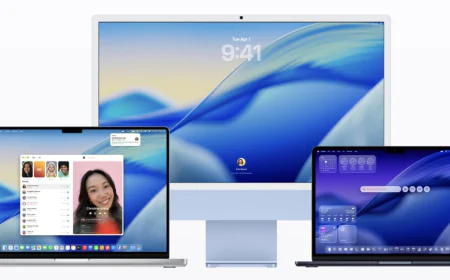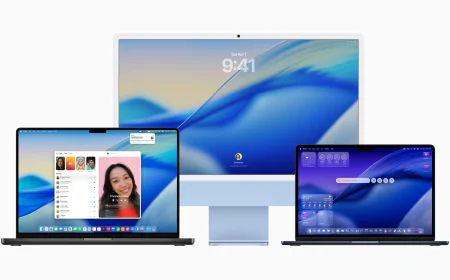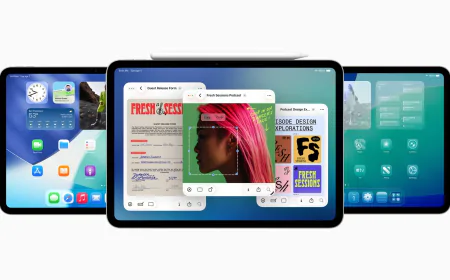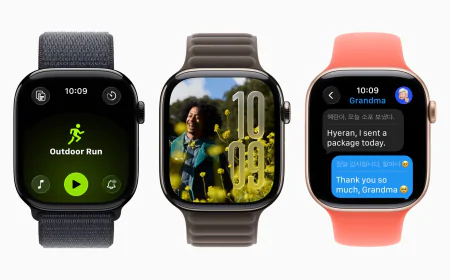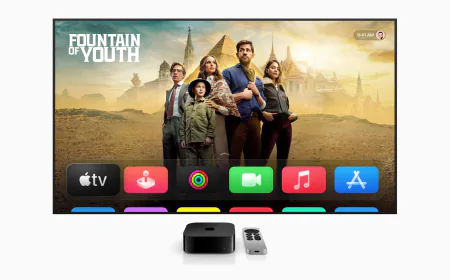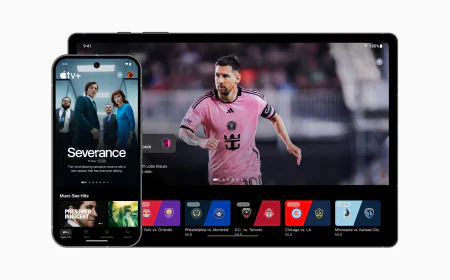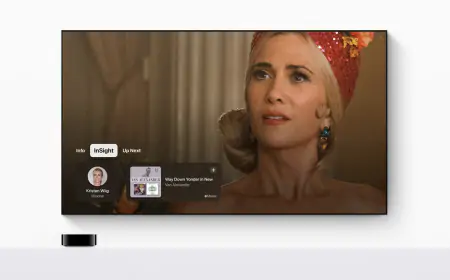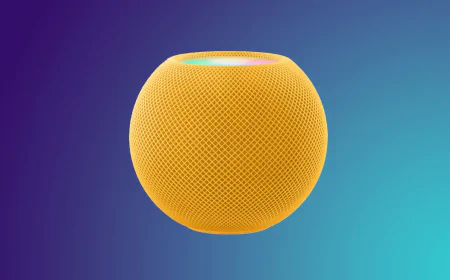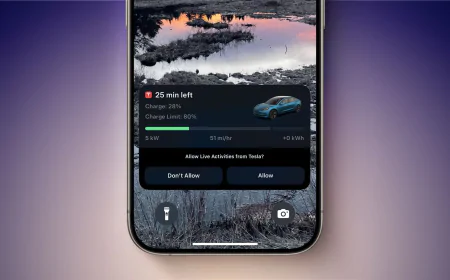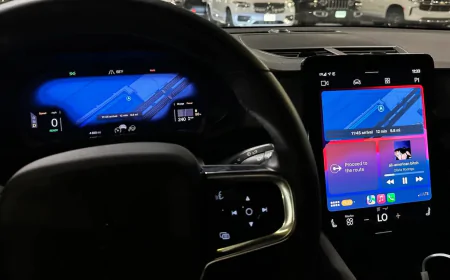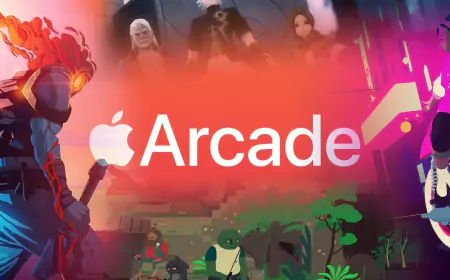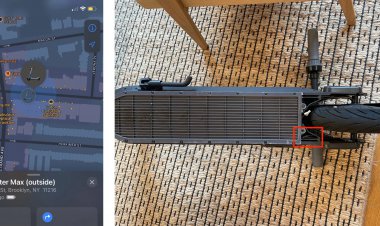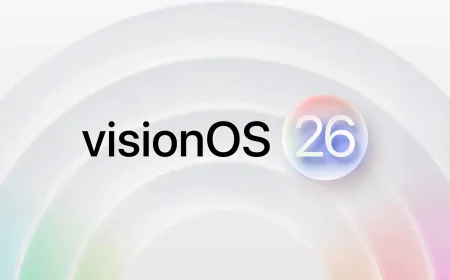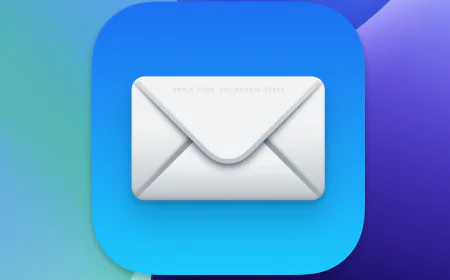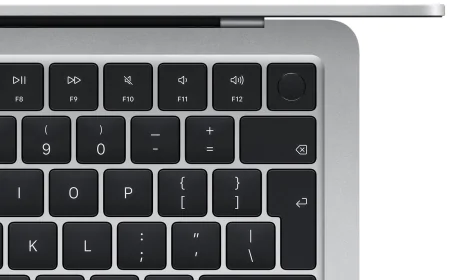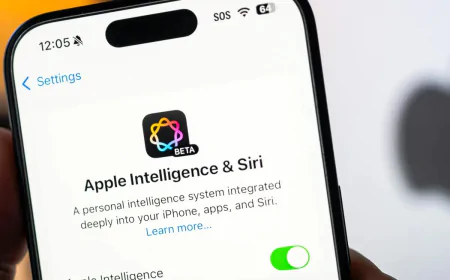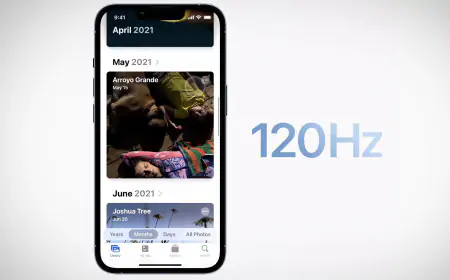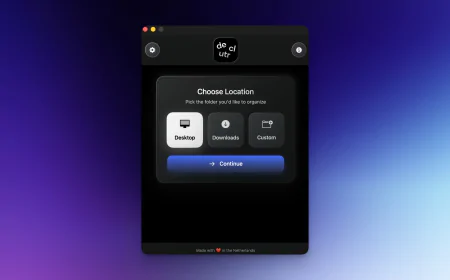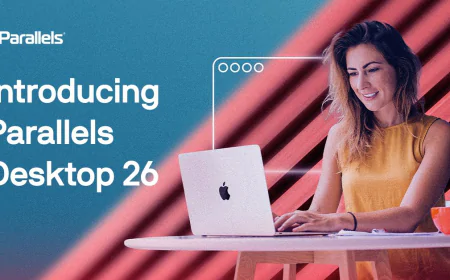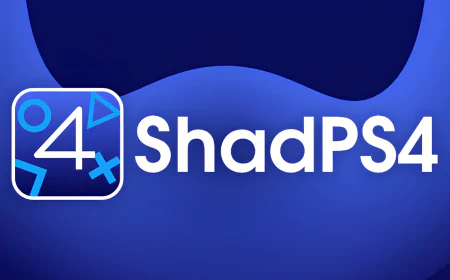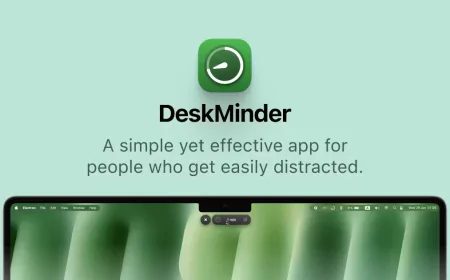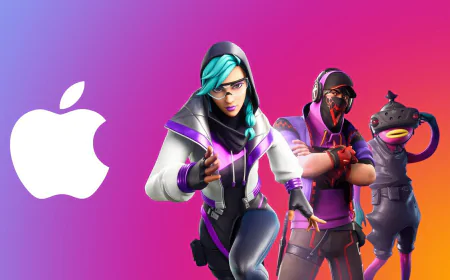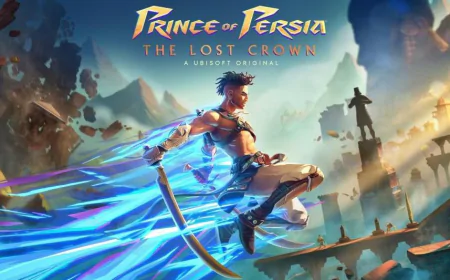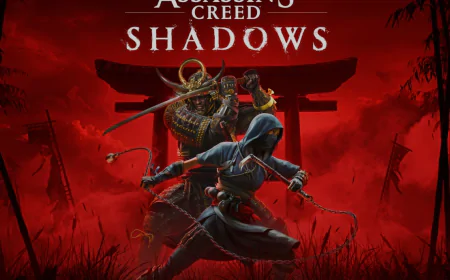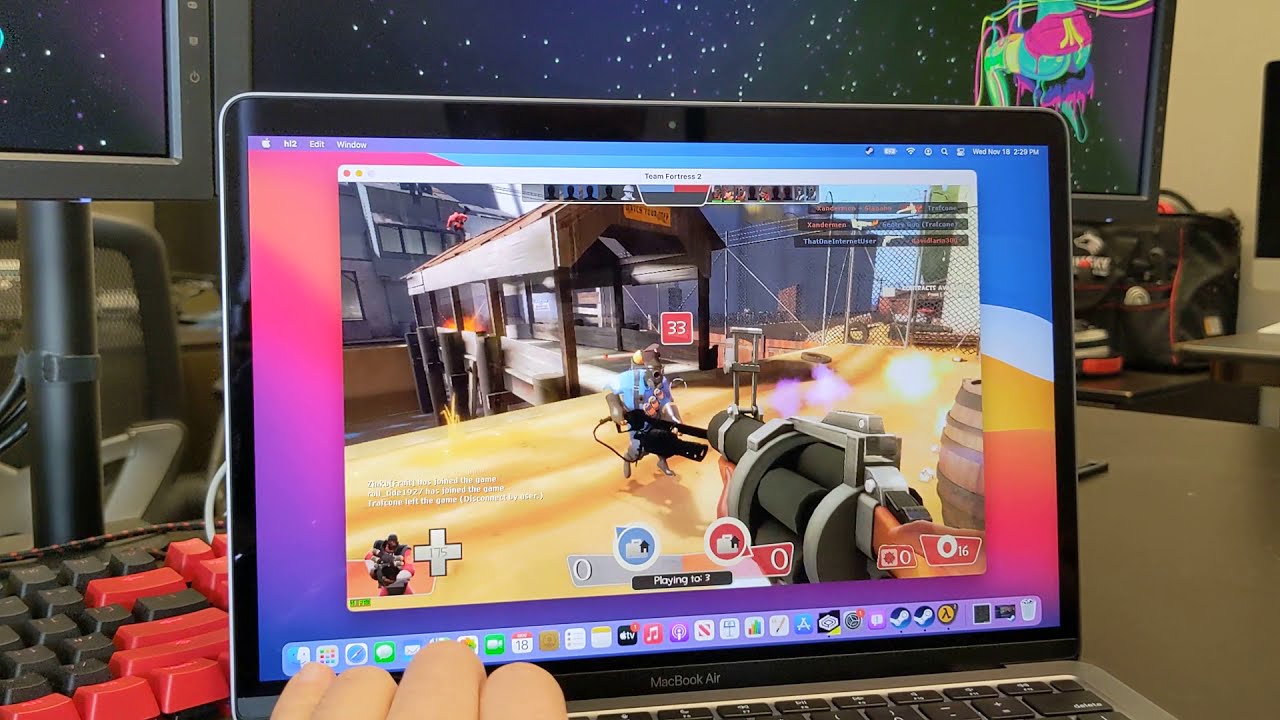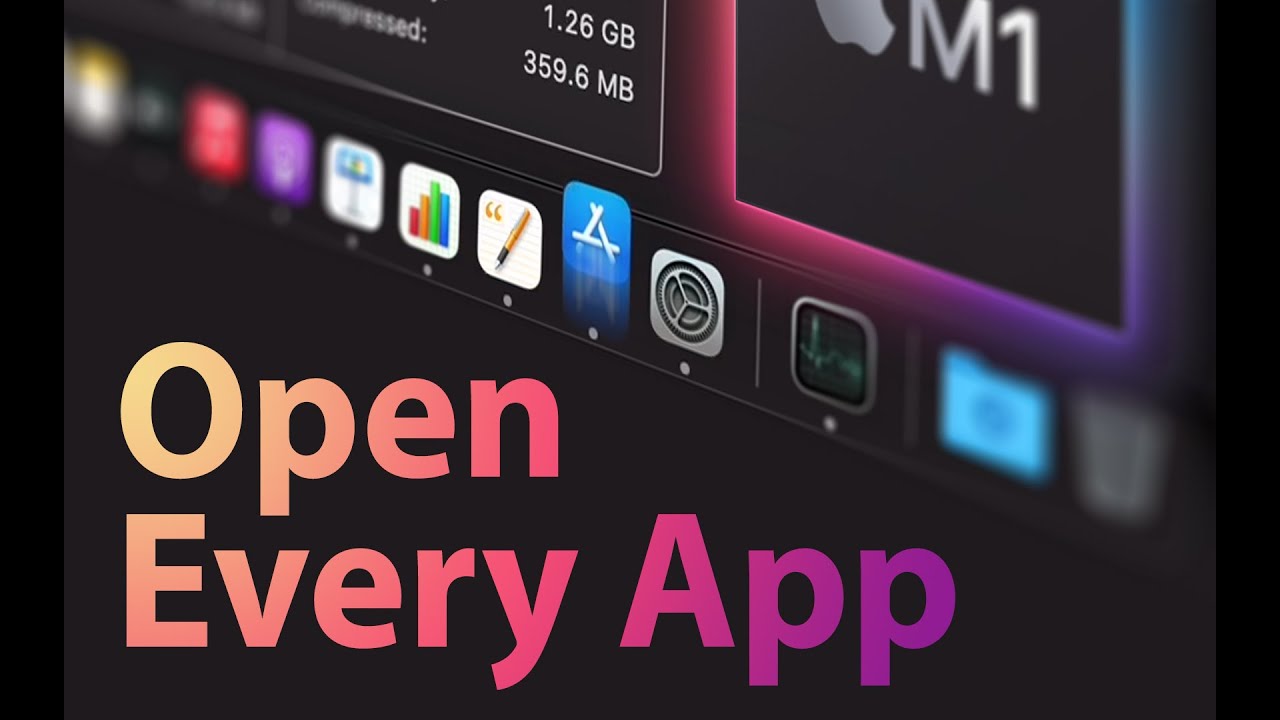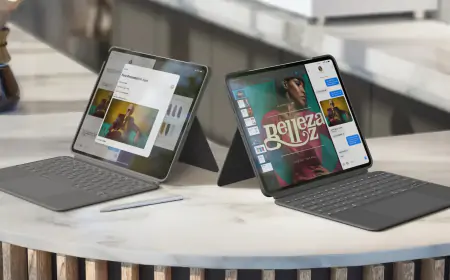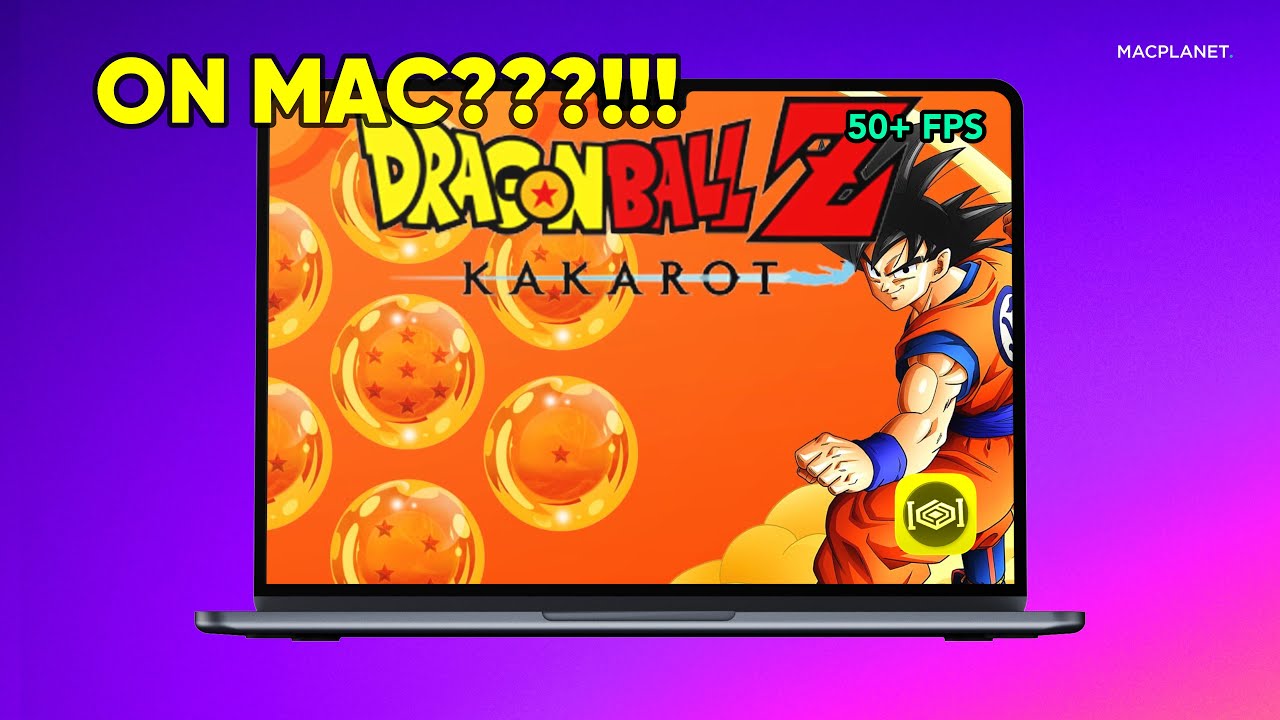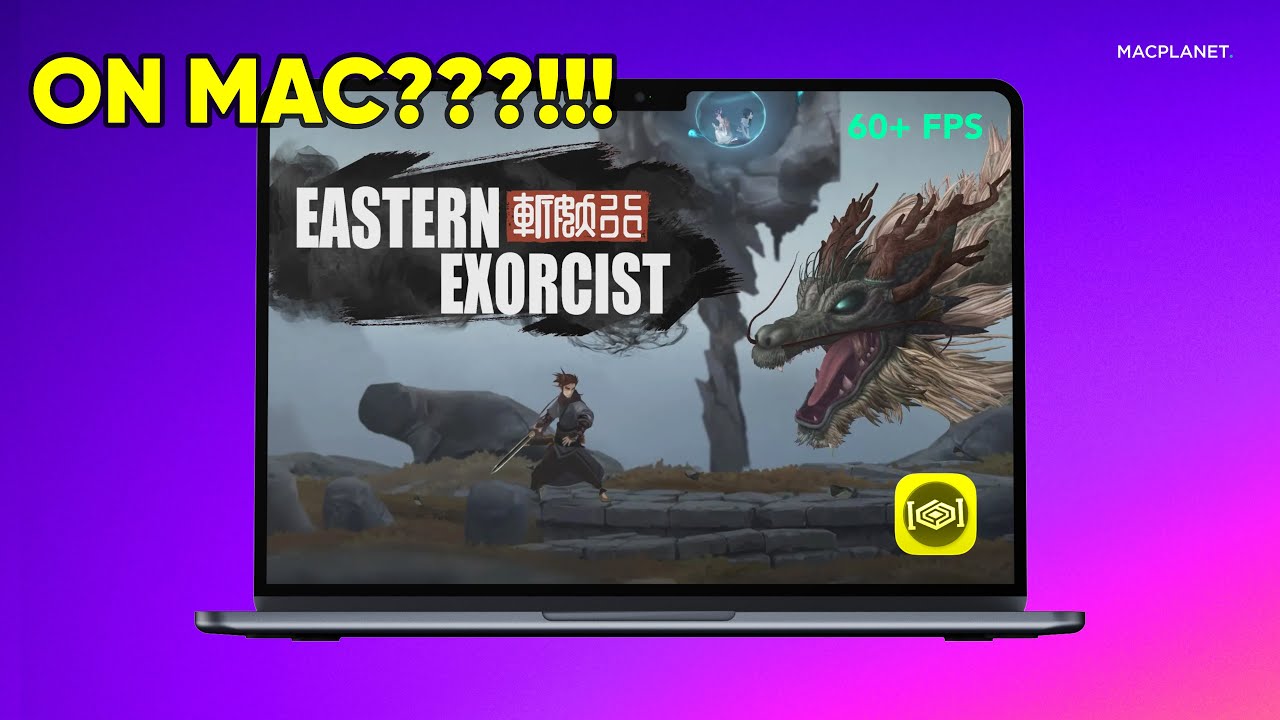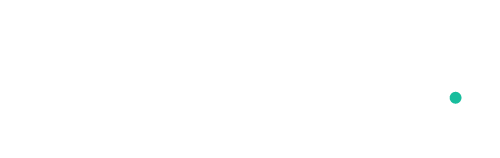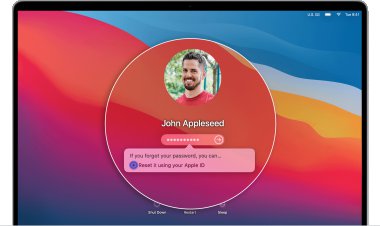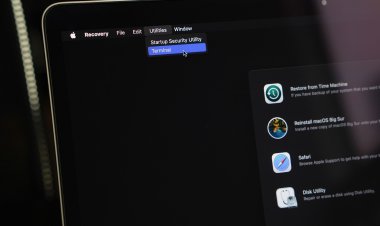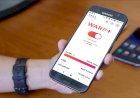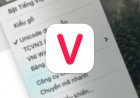Hướng dẫn cách thay màn hình Login Screen trên macOS Catalina 10.15.1
Bài viết này mình sẽ hướng dẫn các bạn thủ thuật nhỏ để thay đổi màn hình Login Screen trên macOS Catalina.
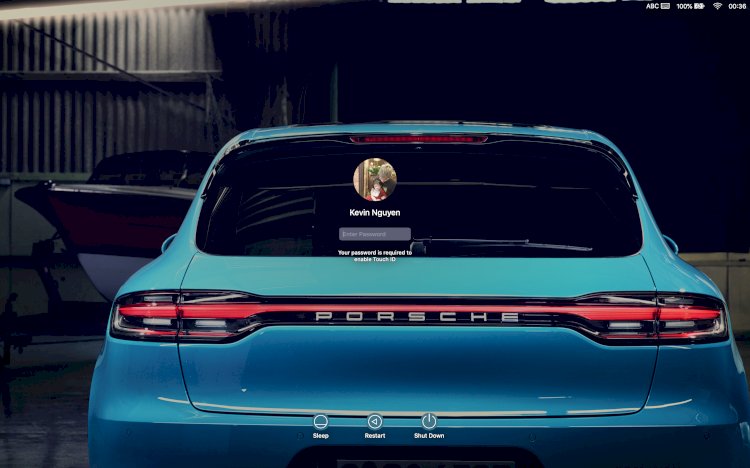
Cập nhật thêm cách thay đổi màn hình Login screen sau khi lên macOS Catalina 10.15.1
Sau khi cập nhật lên bản macOS Catalina mới nhất 10.15.1 màn hình login screen của bạn sẽ quay trở về mặc định. Mình đã tham khảo thêm được 1 cách nữa không cần phải sử dụng Terminal trong recover mode nhiều và cũng thành công. Các bạn có thể tham khảo 1 trong 2 cách đều được.
1. Bạn vẫn sẽ cần chuẩn bị 1 ảnh nền Login screen mà bạn muốn và đổi tên thành Catalina.heic, bạn lưu ảnh ở đâu cũng được
2. Khởi động lại máy và giữ Command + R để vào Recovery mode
3. Đăng nhập trong Recovery mode và chọn Terminal trong menu Utilities
4. Nhập dòng lệnh để tắt SIP (System Integrity Protection)
csrutil disable
5. Khởi động lại máy
6. Bật Terminal và nhập dòng lệnh sau:
sudo mount -t apfs -wu /dev/disk1s1/Volumes
Thay thế disk1s1 bằng thông tin ổ đĩa System của bạn. Thông tin này có thể tìm thấy bằng cách vào Disk Utility, bấm vào ổ System và bấm vào info.
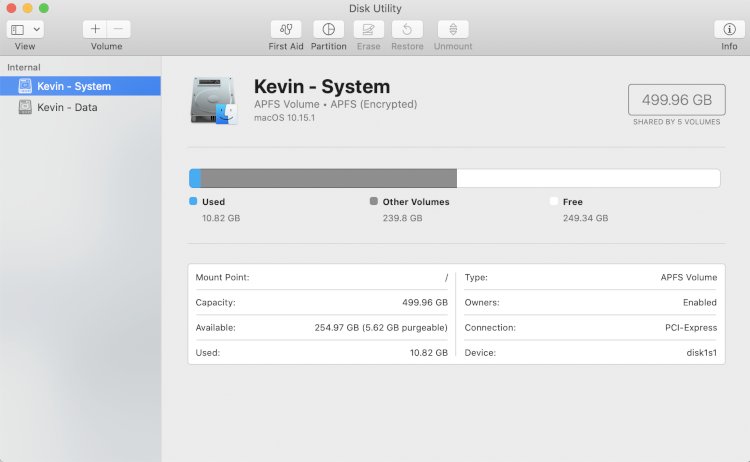
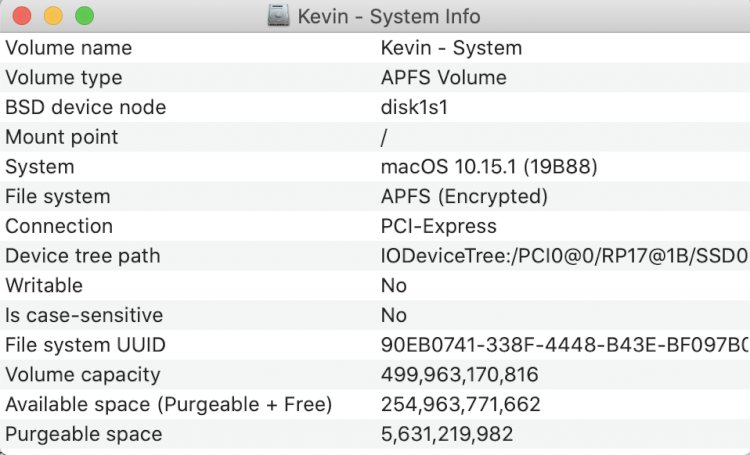
7. Tiếp tục gõ dòng lệnh trong Terminal:
sudo mount -wu /; killall Finder
8. Mở Finder vào Go > Go to Folder > dán đường dẫn bên dưới để vào thư mục chứa ảnh Login Screen
/System/Library/Desktop Pictures/
9. Copy hoặc kéo thả ảnh Login screen Catalina.heic mà bạn đã tạo ở bước 1 vào thư mục và ghi đè ảnh cũ.
10. Khởi động lại máy.
11. Nếu màn hình Login screen của bạn vẫn chưa được cập nhật thì bạn cần vào System Preferences > Users & Groups > Thay đổi ảnh đại diện của tài khoản login cũng như 1 số thiết lập trong Login Option để máy xoá Cache.
Chúc bạn thành công!
Nếu bạn là một người thích vọc và tuỳ biến máy Mac của mình thì chắc hẳn ít nhất 1 lần bạn thay màn hình Login Screen. Khác với Mojave, bạn chỉ cần copy file ảnh đã đổi tên có đuôi.heic vào thư mục /Library/Desktop Pictures , macOS Catalina giờ đây đã tạo 1 phân vùng riêng chỉ đọc (Read Only) cho các file dữ liệu.
Nên việc copy file trực tiếp vào thư mục /Library/Desktop Pictures là hoàn toàn không thể. Bạn chỉ có thể copy được với Terminal và ở Recovery Mode.
Mình đã thử khá nhiều cách và đã thành công, hi vọng sau này sẽ có nhiều cách đơn giản hơn mà không cần phải gõ lệnh trong Terminal ở Recovery Mode.
1. Bạn cần chuẩn bị 1 ảnh thật to thật đẹp để làm ảnh Login Screen. Mình thường lên Unsplash.com để tải. Sau khi tải xong các bạn nhớ đổi tên của ảnh thành Catalina.heic
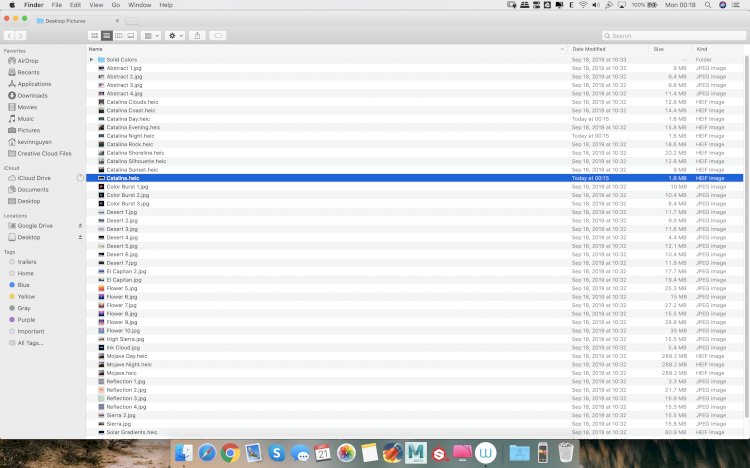
2. Lấy 1 usb và copy file ảnh này vào. Thật ra cách này không cần thiết lắm, nhưng để đỡ phải gõ đường dẫn dài dòng của ảnh nếu bạn lưu vào ổ Data. Usb của mình được format và đặt tên là Desktop nhé.
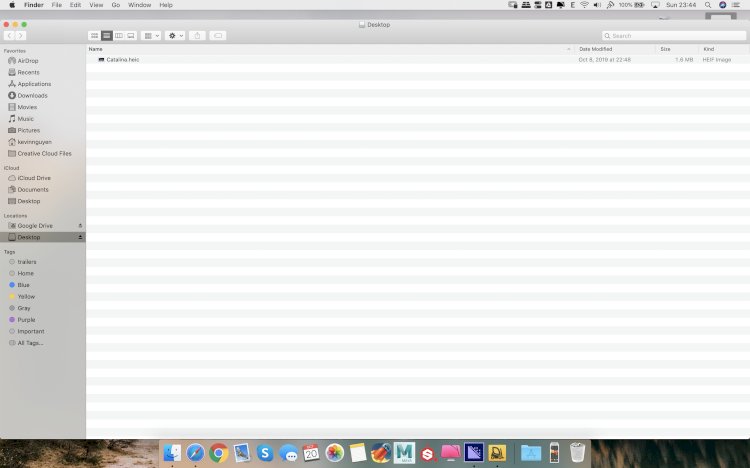
3. Khởi động lại máy và giữ tổ hợp phím Command + R để vào Recovery Mode.
4. Nhập mật khẩu đăng nhập để vào Recovery Mode.
5. Chọn Terminal
6. Copy dòng lệnh:
cp /Volumes/Desktop/Catalina.heic /Volumes/Kevin\ -\ System/System/Library/Desktop\ Pictures/Catalina.heic
Kevin\ -\ System là tên ổ chứa các file hệ thống của mình nhé. Các bạn chú ý gõ đúng các dấu / \ cũng như khoảng cách. Nếu gõ xong dòng lệnh bấm Return mà không xuất hiện thông báo lỗi gì là các bạn đã copy thành công.
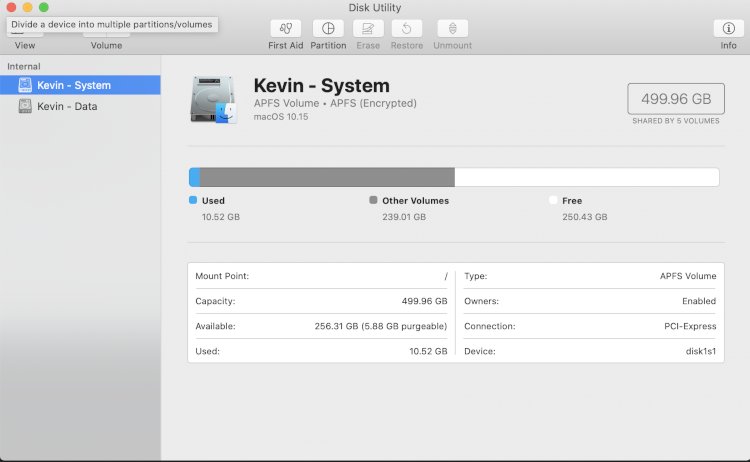
7. Khởi động lại máy.
8. Bạn cần vào System Preferences > Users & Groups > Thay đổi ảnh đại diện của tài khoản login cũng như 1 số thiết lập trong Login Option để máy xoá Cache.
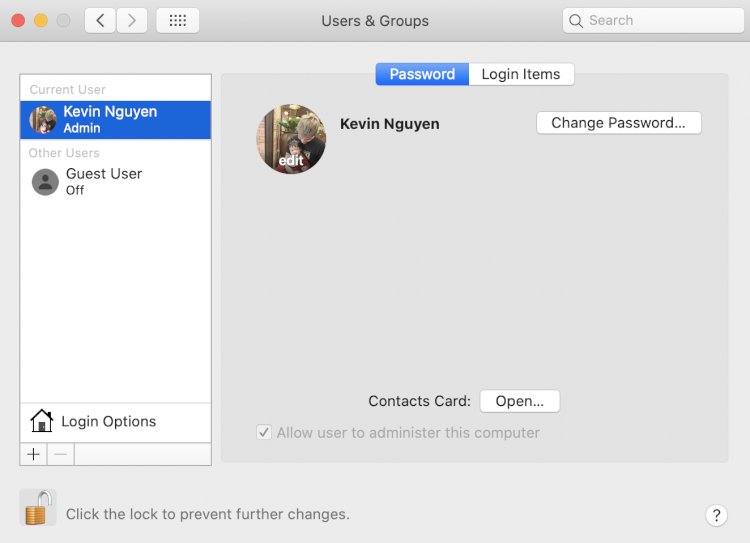
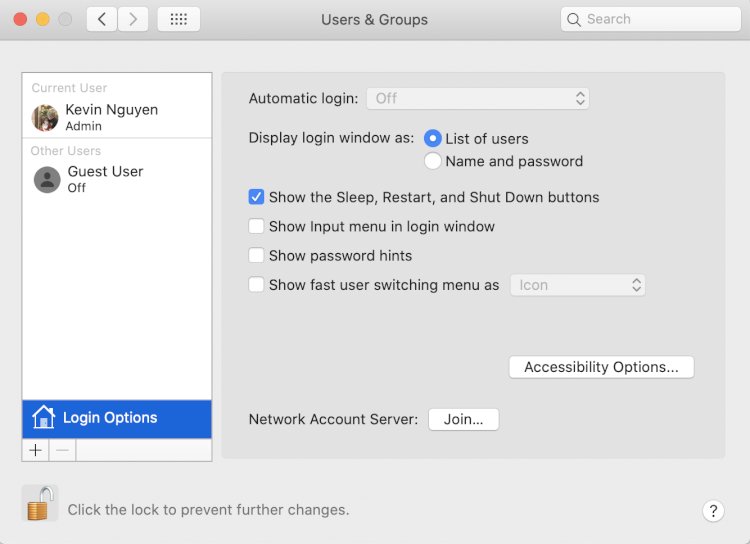
9. Log out ra khỏi tài khoản để xem thành quả của mình~
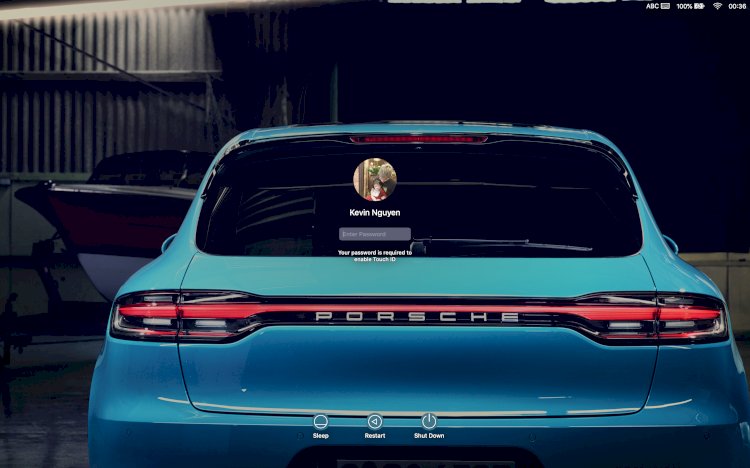
Chúc bạn thành công!!
Bạn nghĩ sao ?
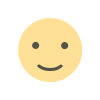 thích
3
thích
3
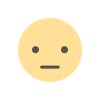 Không thích
1
Không thích
1
 Love
6
Love
6
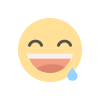 Funny
1
Funny
1
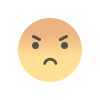 Angry
3
Angry
3
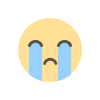 Sad
0
Sad
0
 Wow
1
Wow
1