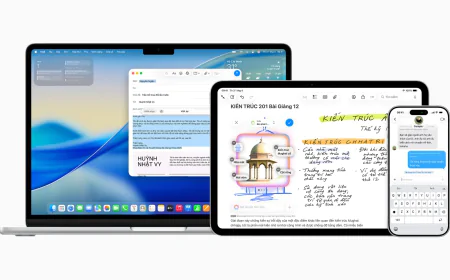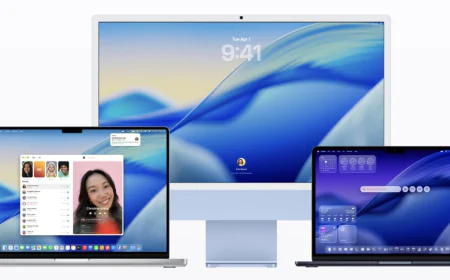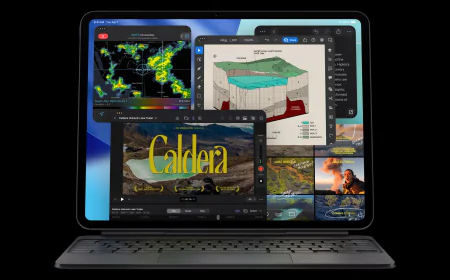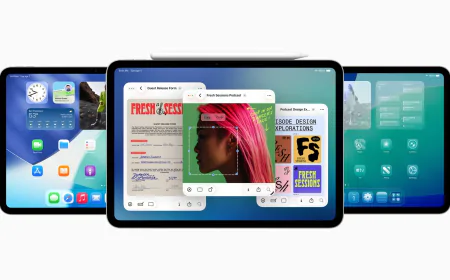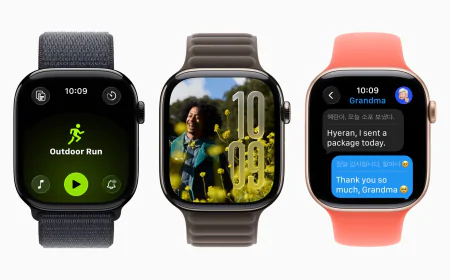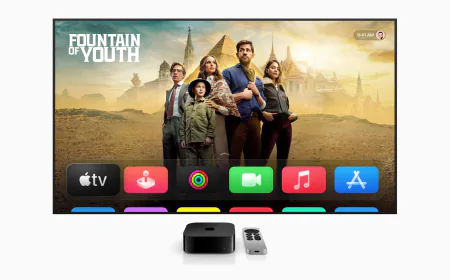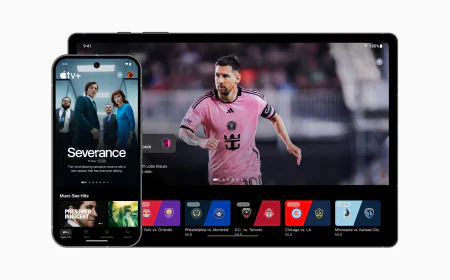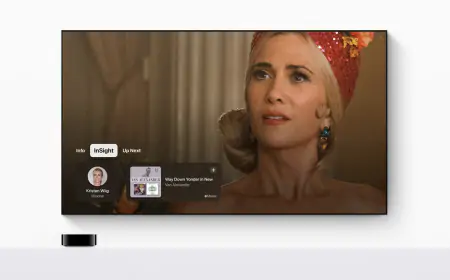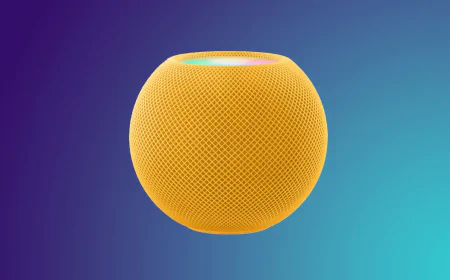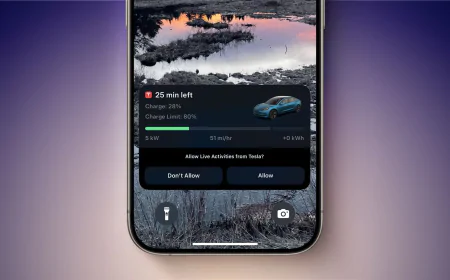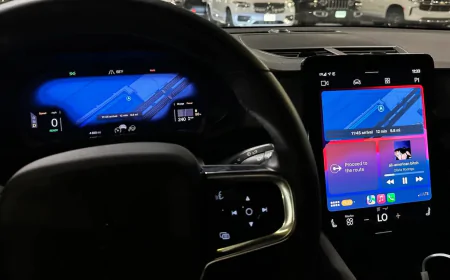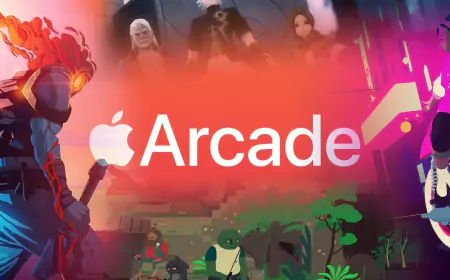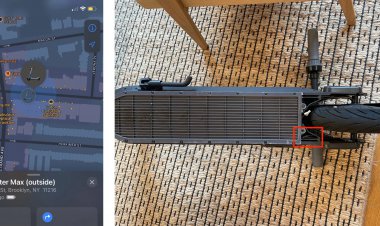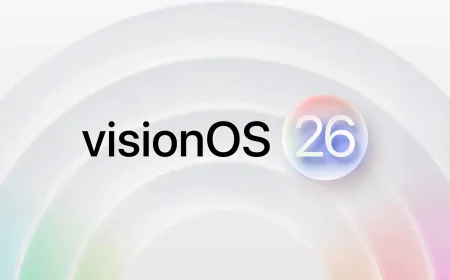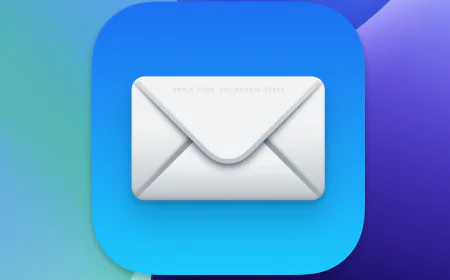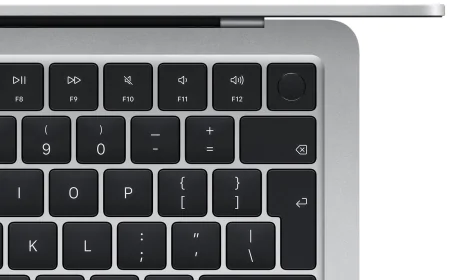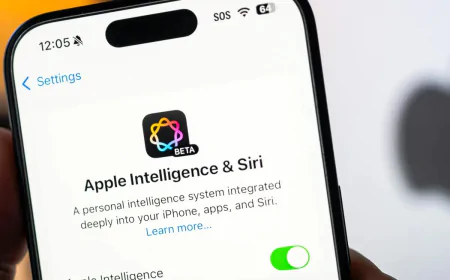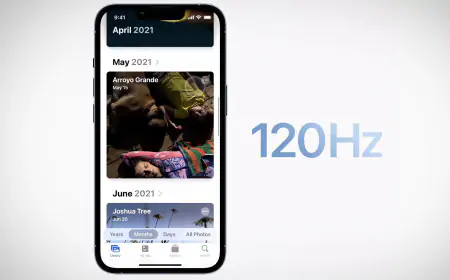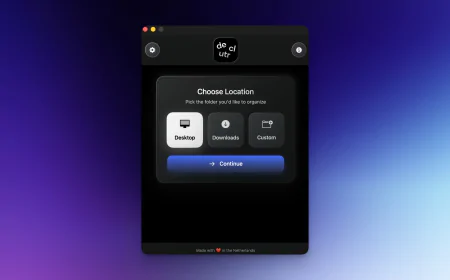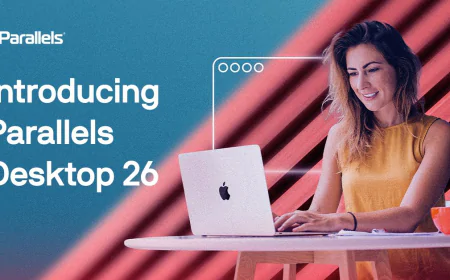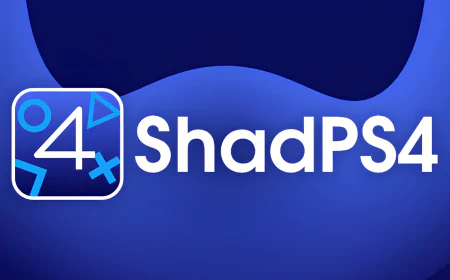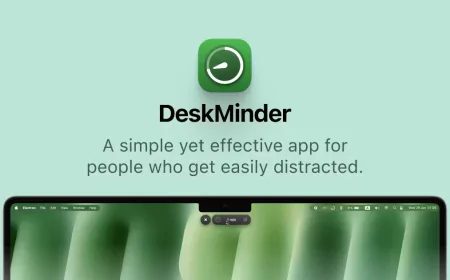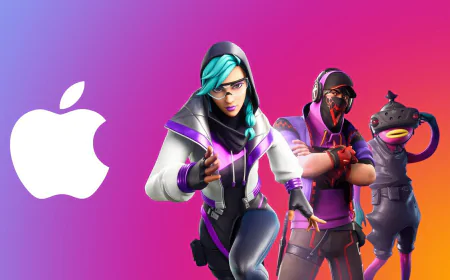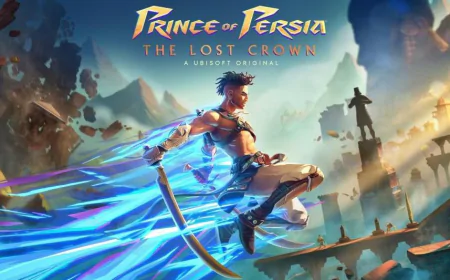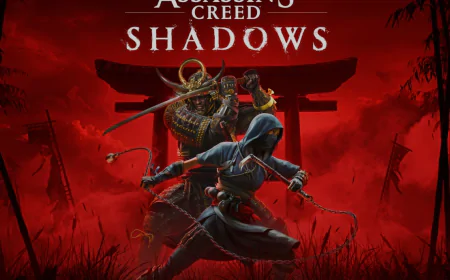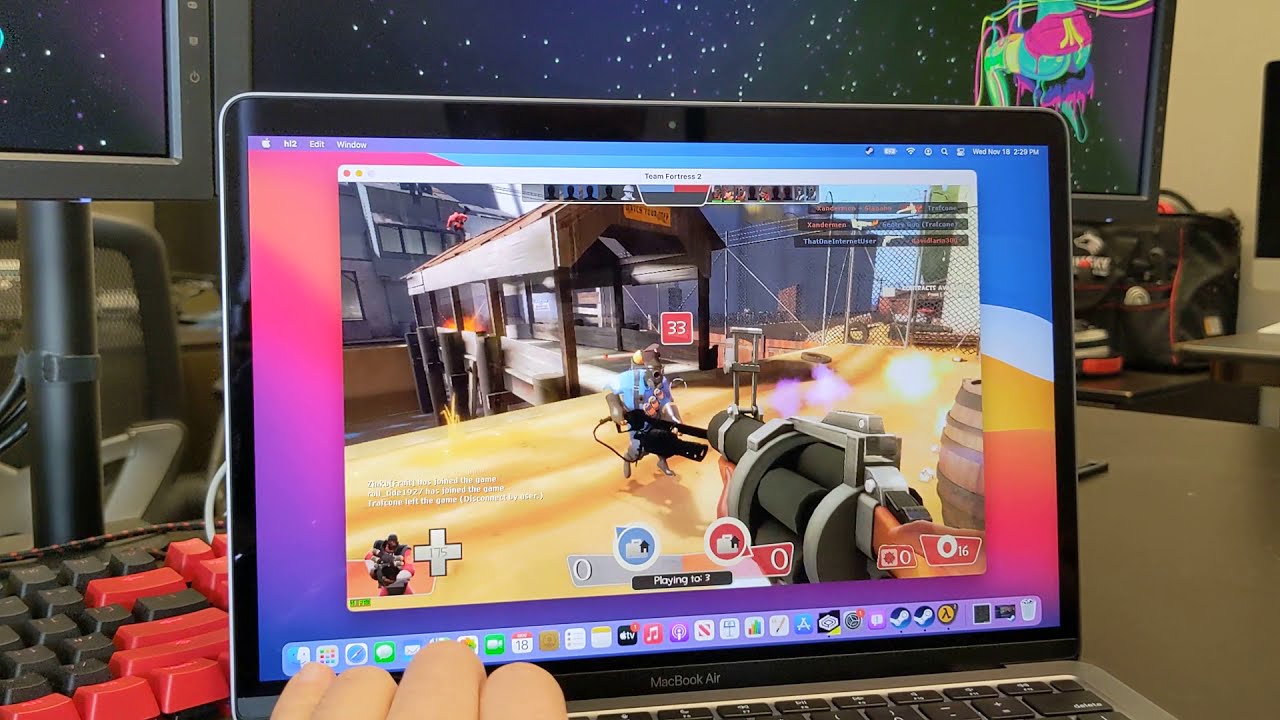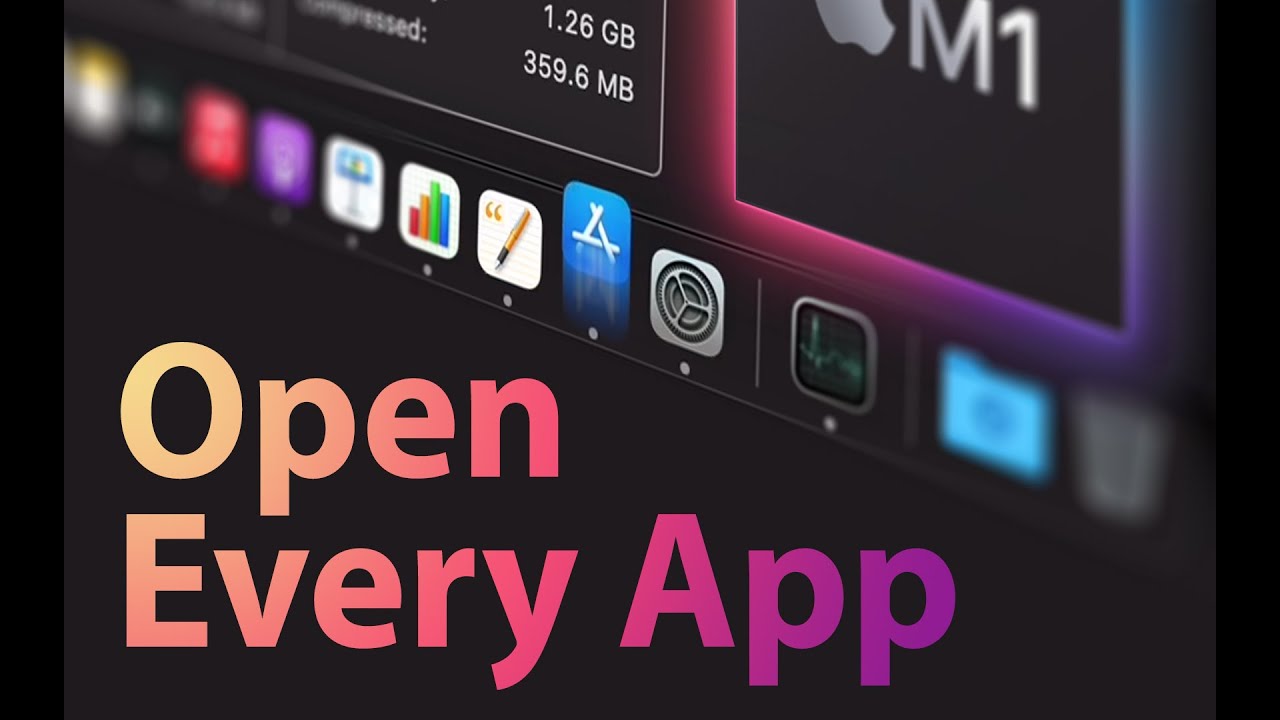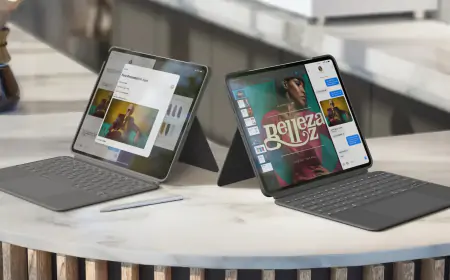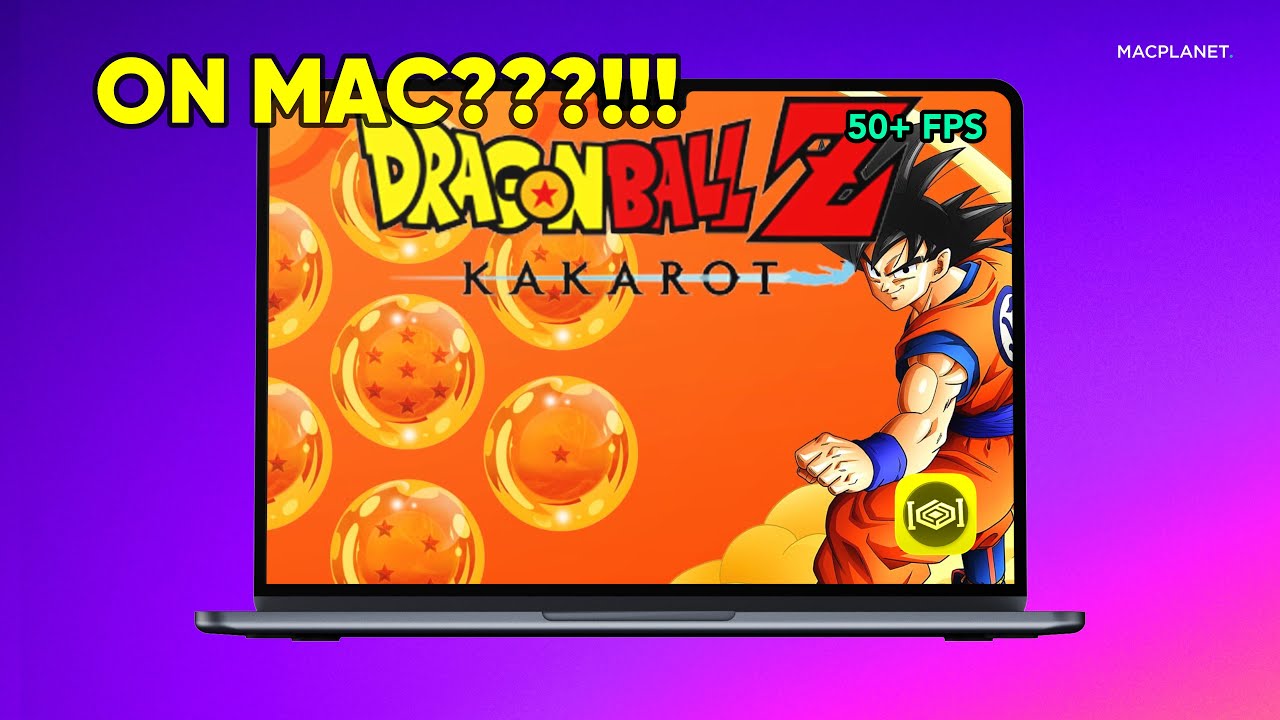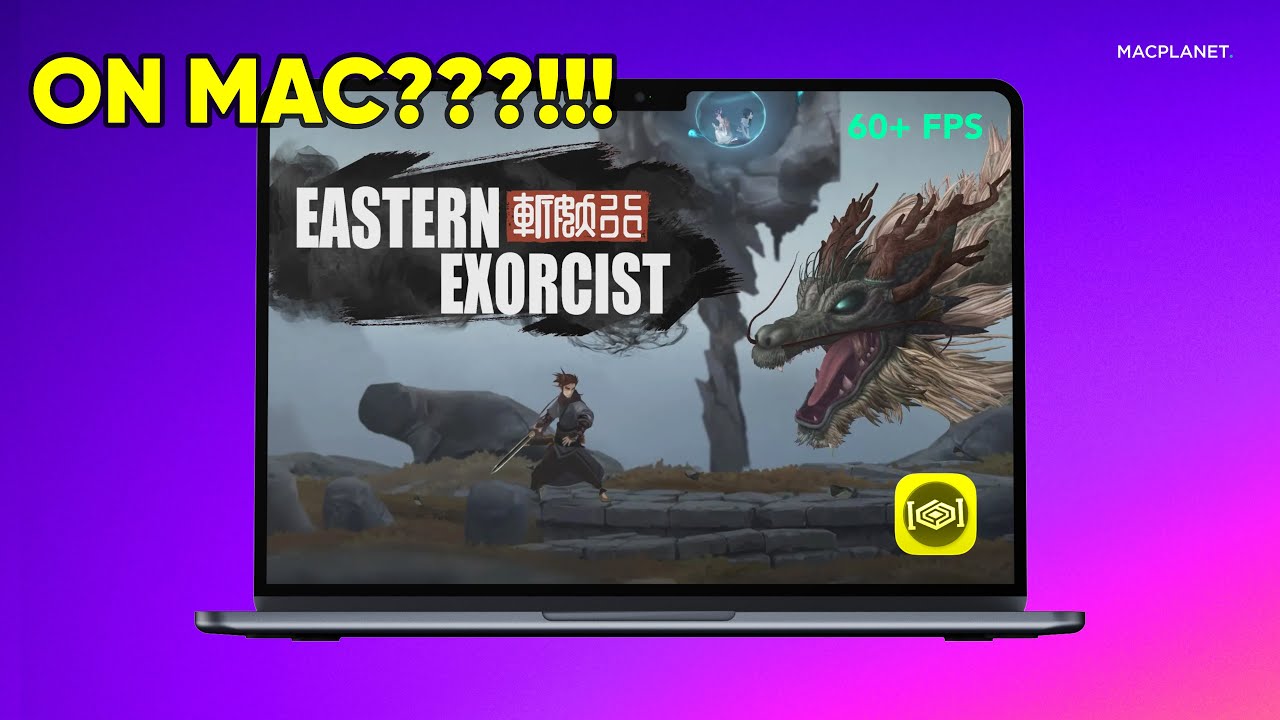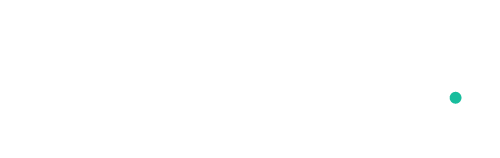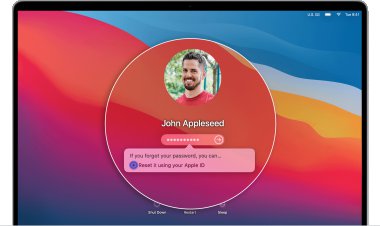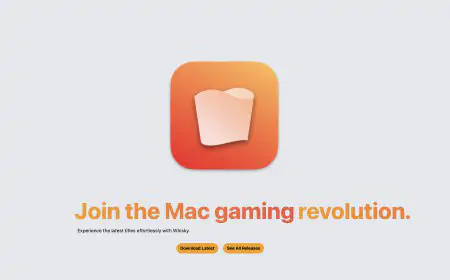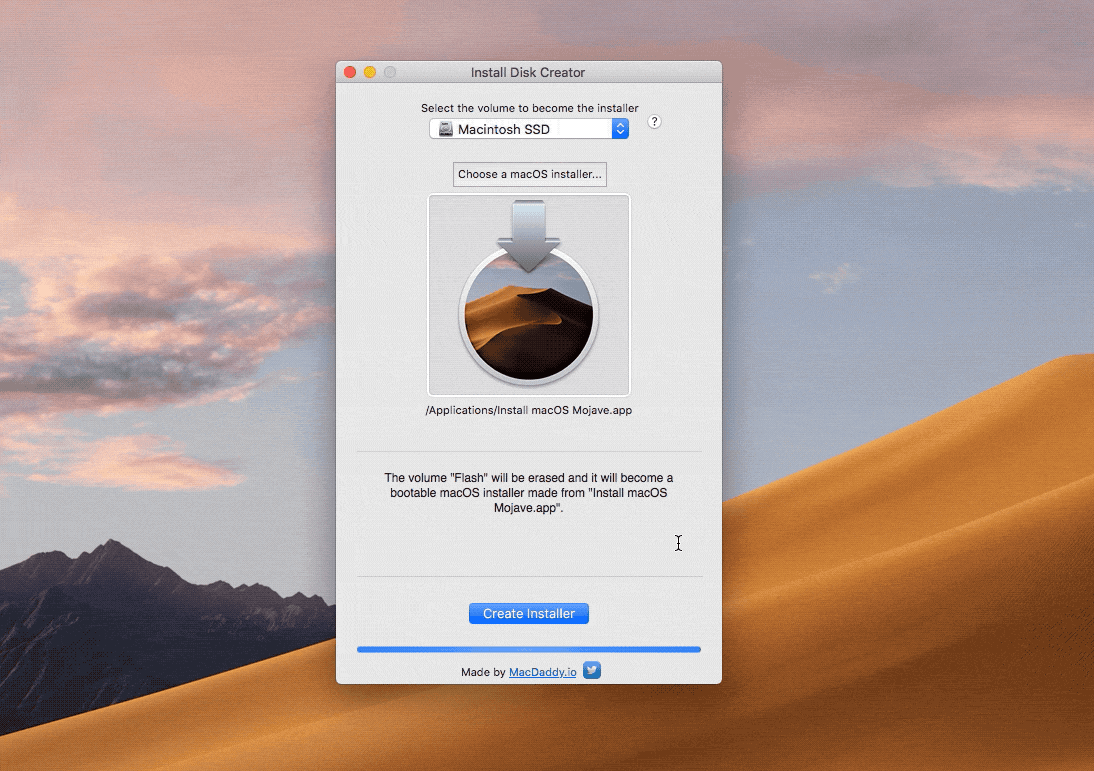Hướng dẫn cài Windows 11 cho máy tính Mac
Việc cài Windows trên máy tính Mac thông qua công cụ Boot Camp Assistant vốn tương đối phổ biến và đơn giản. Tuy nhiên bài viết này sẽ hướng dẫn lại cho những bạn nào chưa biết cách làm nhưng vẫn muốn được trải nghiệm phiên bản Windows 11 mới nhất này, đồng thời đưa ra một số cách khắc phục khi máy cài bị lỗi.
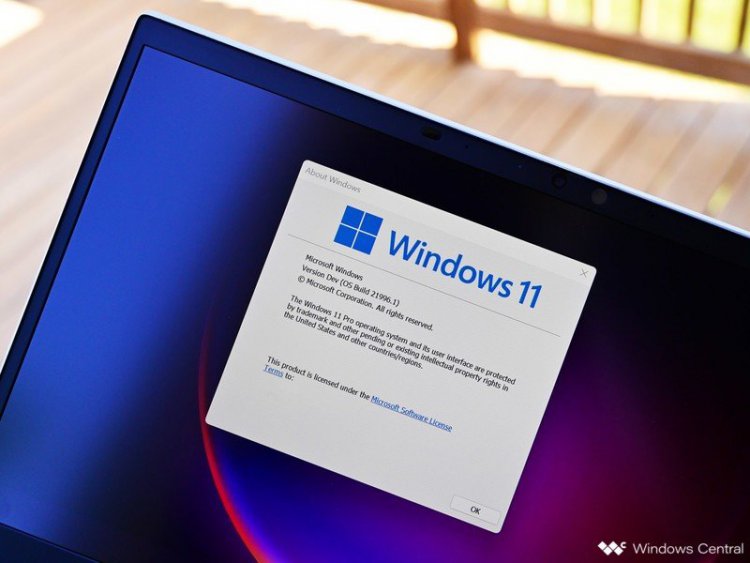
Chuẩn bị
- Dọn dẹp ổ cứng để có ít nhất 45GB dung lượng trống tạo phân vùng cài Windows
- Một bộ cài Windows 11 dạng .iso. Bạn có thể tải file ở ngay đường link này: Fshare | GDrive.
- Máy tính Mac - chỉ máy chạy chip Intel mới hỗ trợ Boot Camp nhé
- Kiểm tra cấu hình máy mình xem có phù hợp với yêu cầu phần cứng của Windows 11 không nhé. Không hiểu tại sao mình thử cài trên một chiếc máy 2017 Core i5 thì khi cài Windows, bộ cài lại báo lỗi không đủ cấu hình phần cứng tối thiểu dù trước đó mình cài Windows 10 vô tư. Còn chiếc 15 inch i7 của mình thì cài bình thường
Thao tác
Đầu tiên để chắc chắc không bị lỗi, Cần lưu ý làm một vài bước sau:
- Nếu đang dùng Time Machine thì cần tắt tính năng tự động backup của nó, nếu không khả năng xảy ra lỗi sẽ rất cao. Đây là khuyến cáo của Apple luôn đó nha.
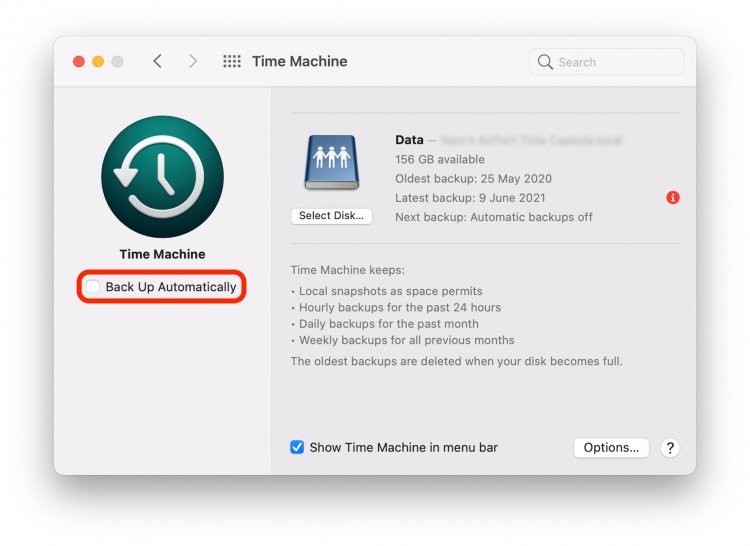
- Đổi tên file cài thành một cái gì đó đơn giản, không để khoảng trống và các kí tự đặc biệt. Ví dụ mình đặt tên là windows11x64.iso
- Chủ động dùng Disk Ultility để check những phần vùng bị lỗi, đã bị chiếm dụng và remove chúng đi. Cách làm như sau: Dùng công cụ Disk Ultility, chọn vào ổ đĩa dự định sẽ phân vùng cho Windows, bấm vào nút Partition, nếu trong sơ đồ phân bố ổ đĩa thấy có phần được đánh dấu là Free Space như trong hình thì hãy click chọn rồi remove chúng đi.
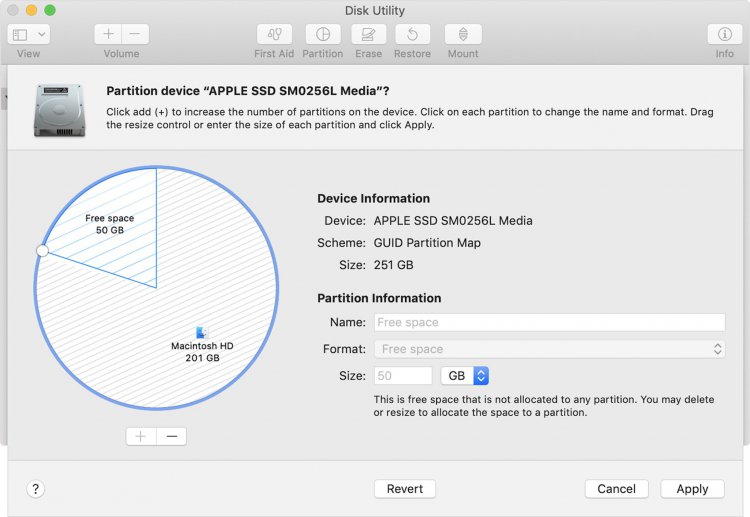
- Nên dùng bản macOS 11 chính thức, mình thử cài lên một máy đang chạy macOS 12 beta thì không thể cài được vì máy báo lỗi liên tục và vẫn chưa biết cách khắc phục.
- Rồi, sau khi làm các bước này thì tỉ lệ lỗi của bạn sẽ thấp đi trong quá trình cài. Nếu lười thì cứ cài luôn, lỗi ở đâu sửa ở đó cũng được he he.
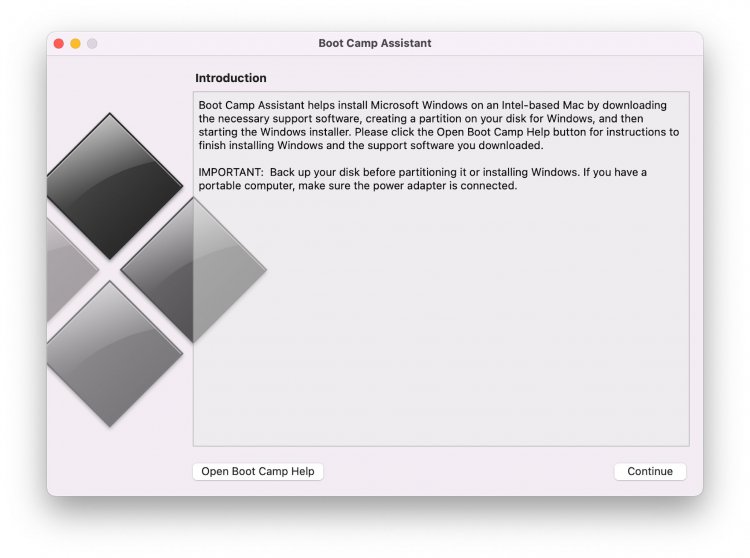
Sau đó mở Boot Camp Assistant, làm theo các bước hướng dẫn của công cụ này.
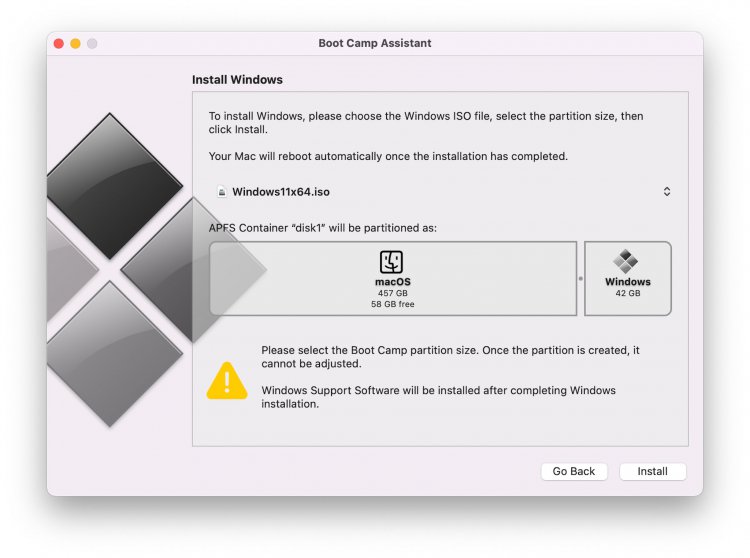
Tiến hành cấp dung lượng cho Windows. Cái này tuỳ vào mục đích, nếu cài trải nghiệm xong rồi xoá thì để ít nhất tầm 42GB là được rồi, còn thích cài thêm phần mềm để test thì cứ trừ hao thêm. Dung lượng Windows sau khi cài sẽ chiếm đâu đó khoảng 30GB của phần dung lượng mà bạn cấp phép.
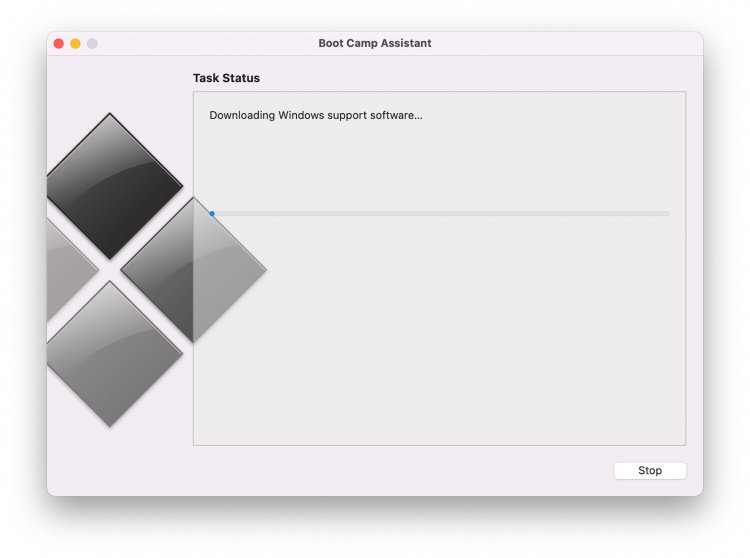
Máy sẽ tự động tải thêm các driver cần thiết để cài Windows và một số thứ khác, lúc này thì bạn chỉ đợi nó chạy thôi. Trong quá trình này thì máy sẽ hơi đơ nên hạn chế sử dụng. Máy có thể sẽ bị đơ từ vài phút cho tới cả tiếng, nên nếu xui xẻo phải đợi lâu thì cứ xơi miếng bánh, uống cốc nước rồi ngồi đợi tiếp. Nếu xui hơn là bị báo lỗi không thể phân vùng thì cứ quay lại làm mấy bước trên là được.
Máy sẽ khởi động lại vài lần và boot vào bộ cài Windows. Cứ bấm next next next là được. Khi hỏi key kích hoạt thì cứ skip qua
Rồi, chỉ đợi thôi là xong.
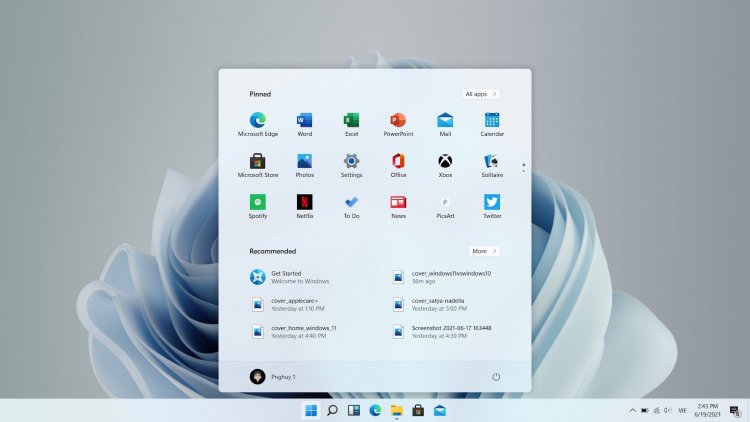
Theo Tinhte
Bạn nghĩ sao ?
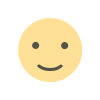 thích
0
thích
0
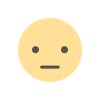 Không thích
0
Không thích
0
 Love
0
Love
0
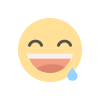 Funny
0
Funny
0
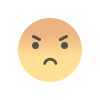 Angry
0
Angry
0
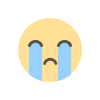 Sad
0
Sad
0
 Wow
0
Wow
0