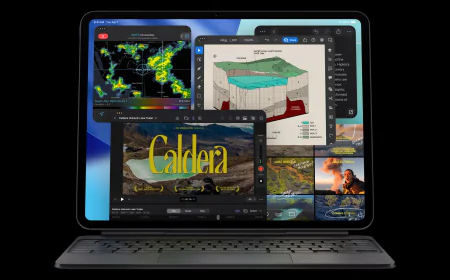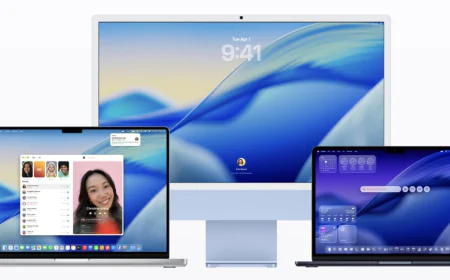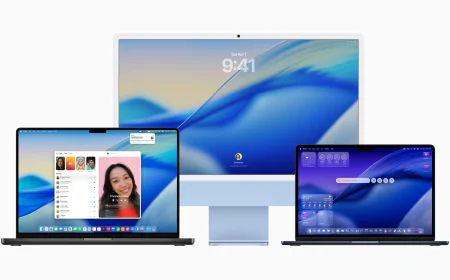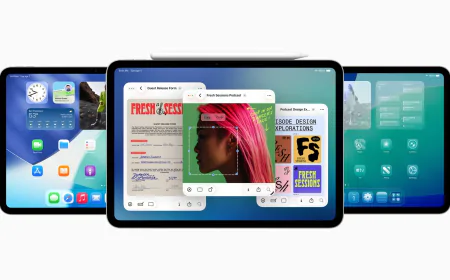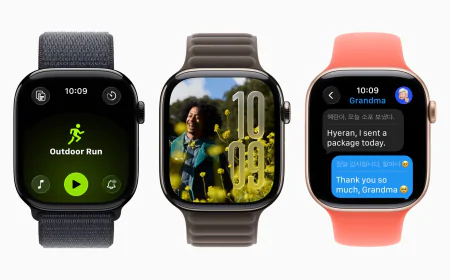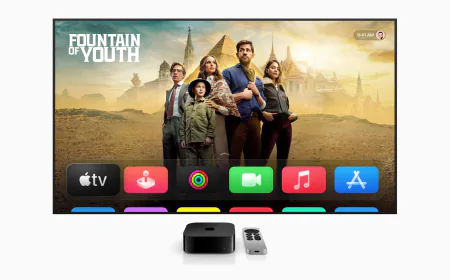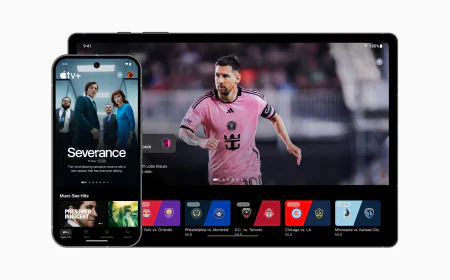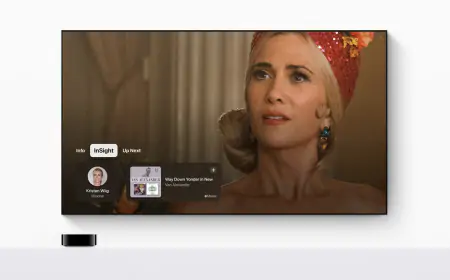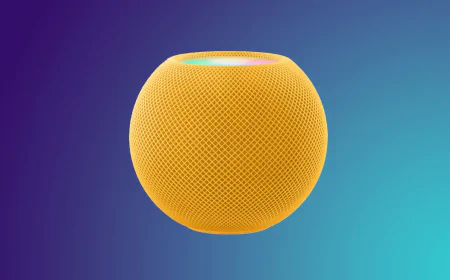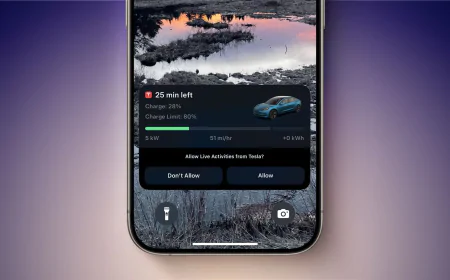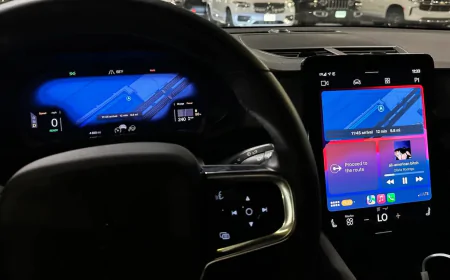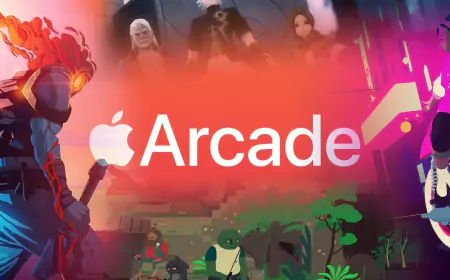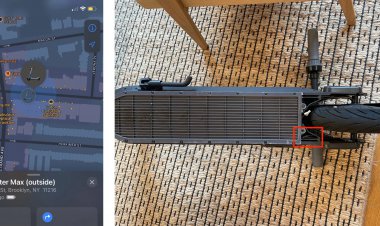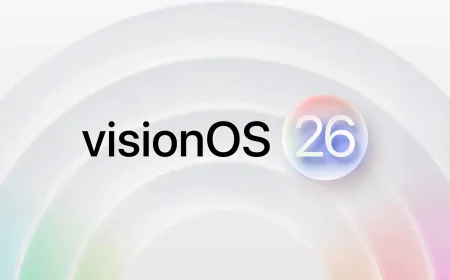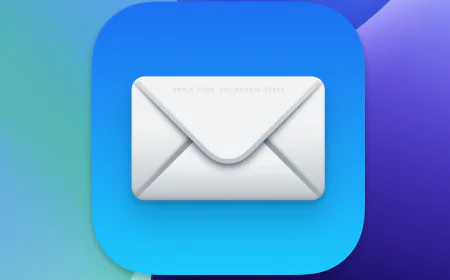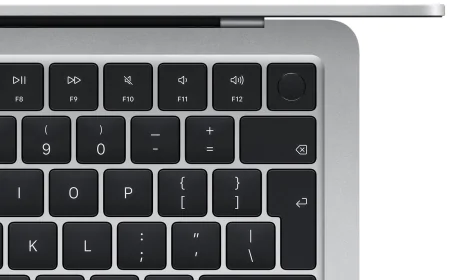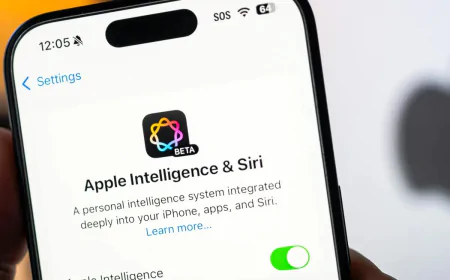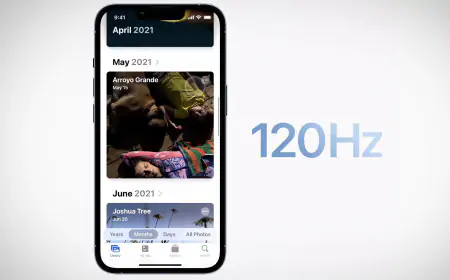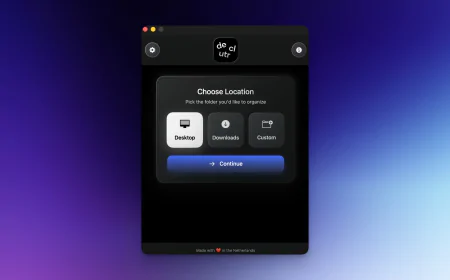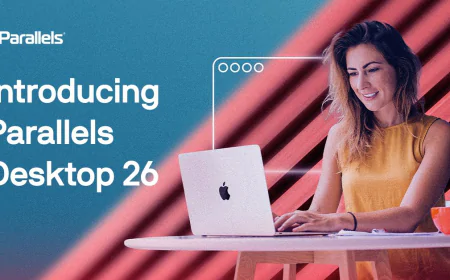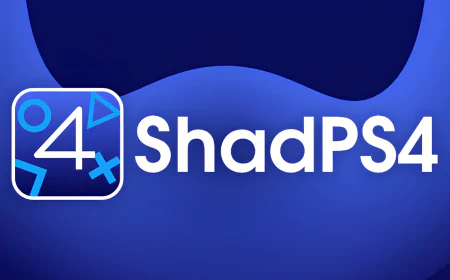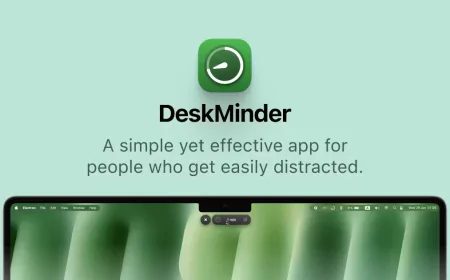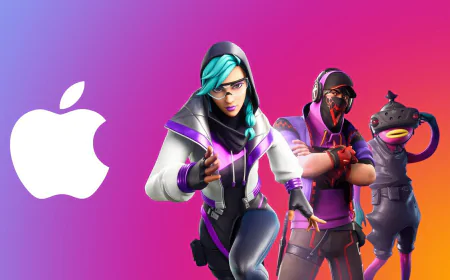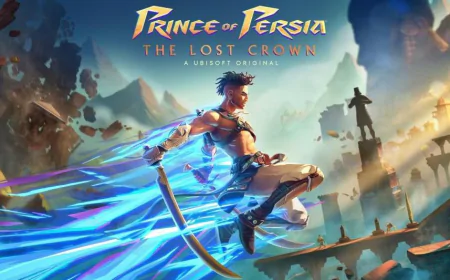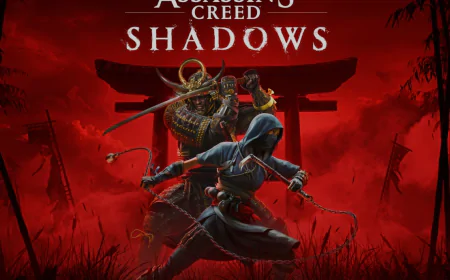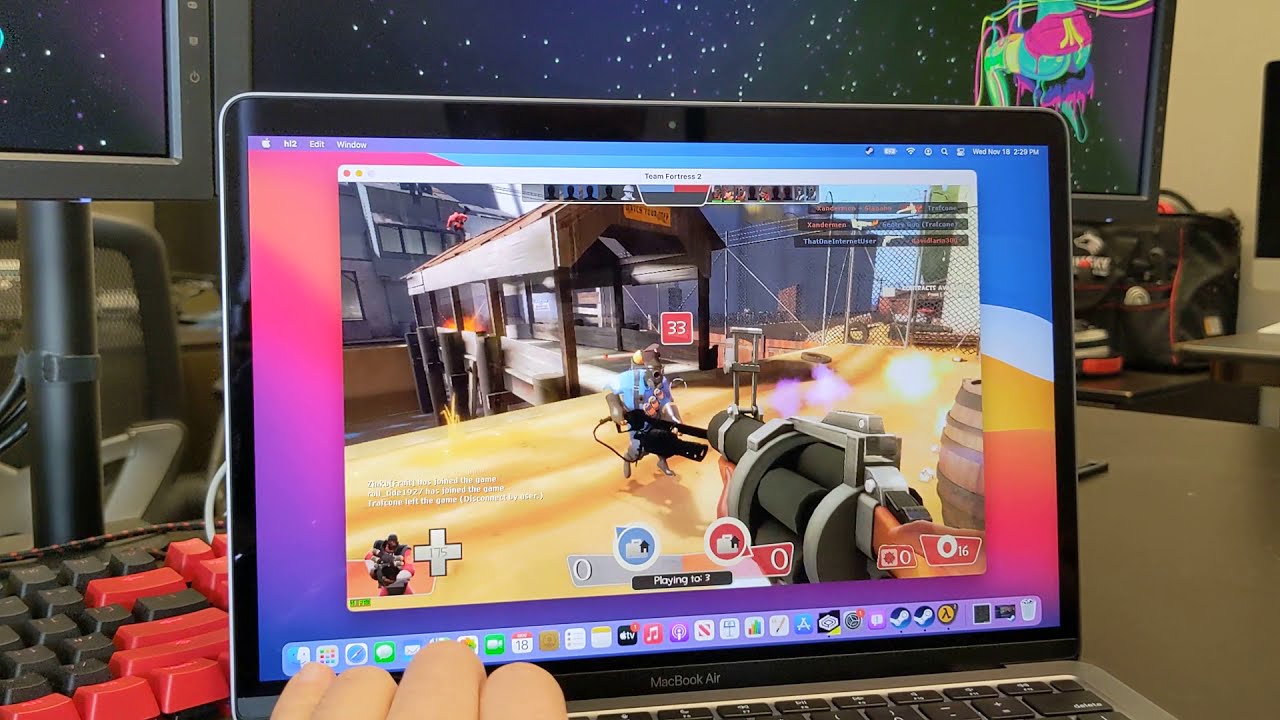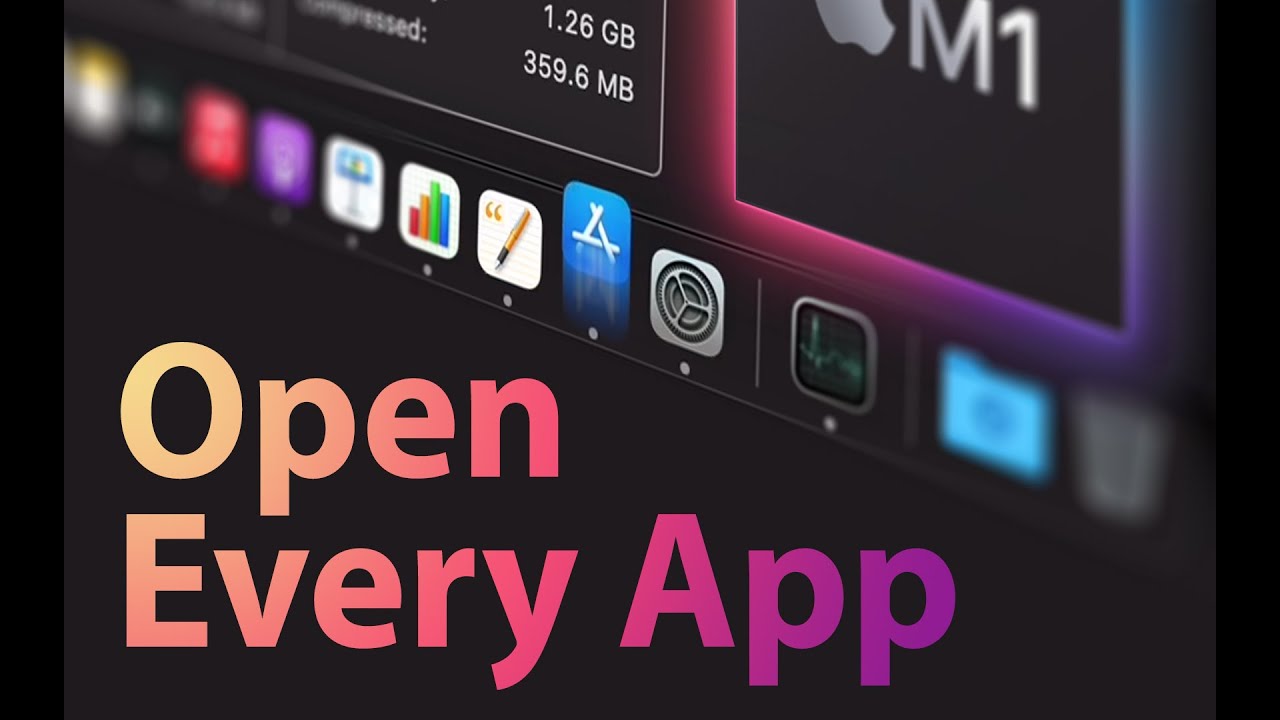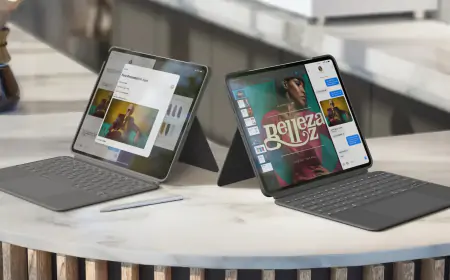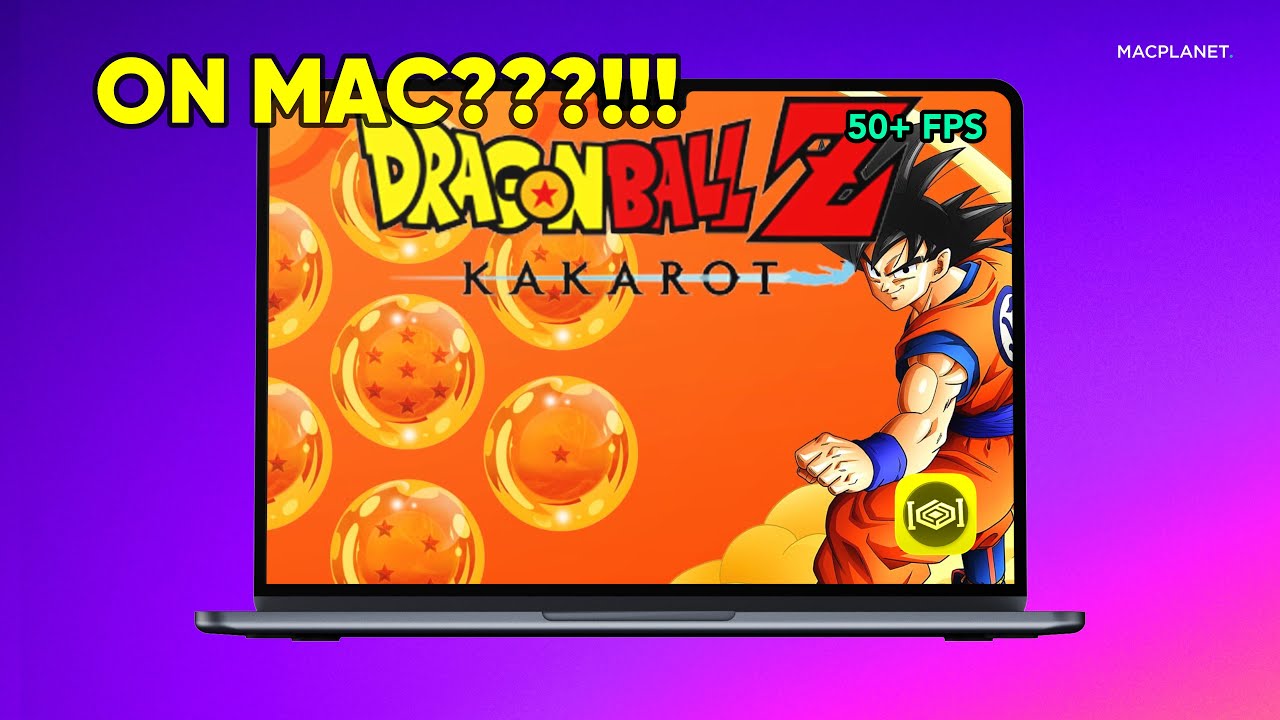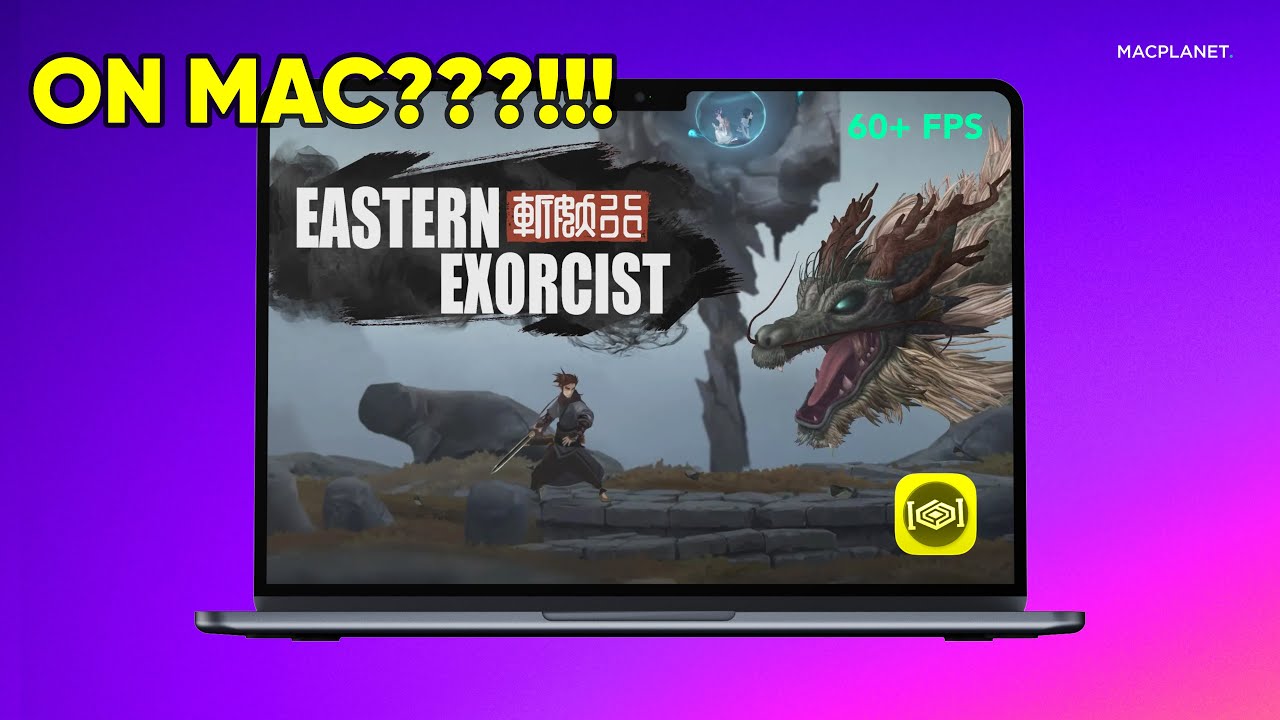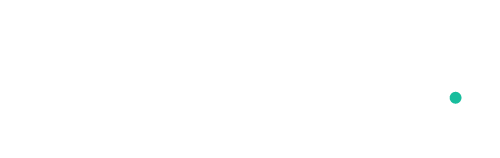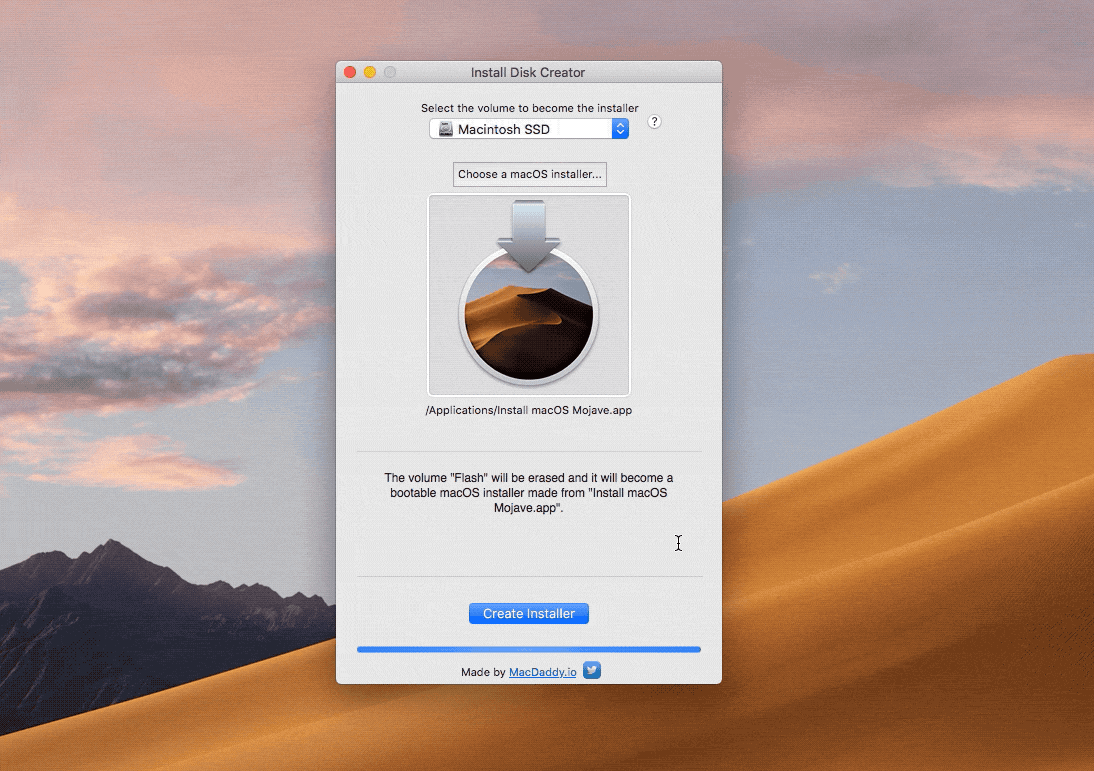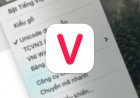Macbook bỗng dưng bị chậm, có thể bạn đã cắm sạc nhầm cổng USB-C
Hóa ra không phải cứ cắm vào lỗ nào cũng như nhau do sự rối rắm và cũng ít người để ý của các cổng Thunderbolt 3 / USB-C trên Macbook Pro. Cắm “sai” có thể ảnh hưởng đáng kể tới hiệu năng của máy khi hoạt động là có thật.

Nói cách khác, tùy vào cách cắm sạc và két nối các thiết bị tới Macbook, cụ thể là Macbook Pro, mà hiệu năng của máy khi hoạt động sẽ có khác biệt đáng kể. Trong một thí dụ, nếu như chỉ cắm mọi thứ vào 2 lỗ USB-C ở cùng 1 bên máy sẽ khiến máy chạy nóng hơn, buộc CPU phải giảm xung để giảm nhiệt độ bên trong, tất nhiên hiệu năng sẽ giảm xuống.
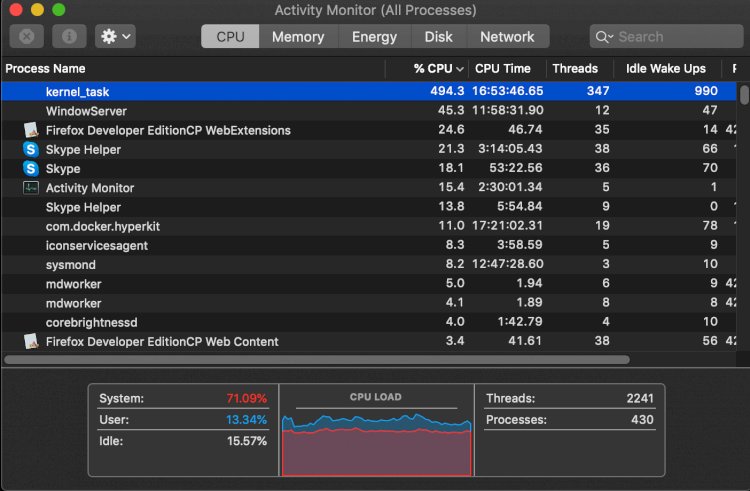
Tất nhiên thì đây chỉ là một trong những nguyên nhân dẫn tới việc Macbook bị chậm, nhưng nếu trong tình huống là máy chạy chậm thì anh em thử check xem có hiệu quả không nhé. Câu chuyện này vô tình được đưa ra bởi một người dùng trên StackExchange. Anh Adam này kể rằng:
Một người dùng khác tên là BMike đã giải thích hiện tượng này một cách khá hợp lý. Nguyên nhân được đưa ra chính là cách kết nối một số thiết bị vào cạnh trái của Macbook Pro có thể ảnh hưởng tới nhiệt đọ trong máy. Cụ thể, khi đó có thể bạn đã vừa cắm sạc, đồng thời cắm thiết bị nào đó ở 2 lỗ cạnh nhau nằm cùng 1 bên của Macbook.
Để chứng minh cho lập luận này, anh BMike đã theo dõi hoạt động của CPU Macbook với các kịch bản “cắm cái gì và ở đâu”. Kết quả tổng thể:
Biểu đồ đo bằng iStatMenus cho thấy máy đã sử dụng pin sau đó được cắm sạc.
Kich bản A: cùng lúc cắm một USB-C hub (chuột + phím + nguồn) và một adapter USB-C HDMI 2.0 cùng được cắm vào 2 lỗ USB-C bên trái. Lúc bấy giờ, cảm biến nhiệt độ ở gần Thunderbolt Left Proximity sẽ tăng nhanh. Sau khoảng 3-4 phút thì kernel_task xuất hiện và CPU được sử dụng tối đa.
Kịch bản B: Thử tìm cách hủy kernel_task bằng cách chuyển cắm nguồn từ trái sang phải. Nhiệt độ cạnh trái giảm và kernel_task biến mất sau 15 giây.
Và ngay khi chuyển cắm nguồn lại cạnh trái, tình huống A tái diễn, nhiệt độ tăng nhanh và kernel_task quay trở lại sau khoảng 3-4 phút. Tiếp tục chuyển cắm nguồn sang bên phải thì vấn đề được giải quyết ngay lập tức.
Kịch bản C: thử chỉ cắm Hub (chỉ kết nối với chuột và phím) và adapter HDMI vào cổng thunderbolt đều khiến nhiệt độ tăng lên khoảng từ 10 tới 15 độ.
Tóm lại, nếu anh em thấy Macbook tự dưng chạy chậm kinh khủng, thử vào check trong Activity Monitor có thể sẽ phát heienj ra vấn đề. Nếu phát hiện ra một tác vụ trong đó đang ăn quá nhiều tài nguyên, kiểu như kernel_task trong tình huống trên, thì hãy kiểm tra xem đang cắm cái gì và cắm như thế nào vào máy.
Nếu anh em đang sử dụng toàn bộ cổng của bên trái để vừa sạc Macbook và đồng thời kết nối với các thiết bị khác, hãy thử chia ra: chuyển sang sạc bên phải có thể sẽ giúp cải thiện được tình hình. Tương tự như vậy, đừng dồn mọi thứ vào các cổng ở cac cổng ở cùng bên phải mà hãy chia ra.
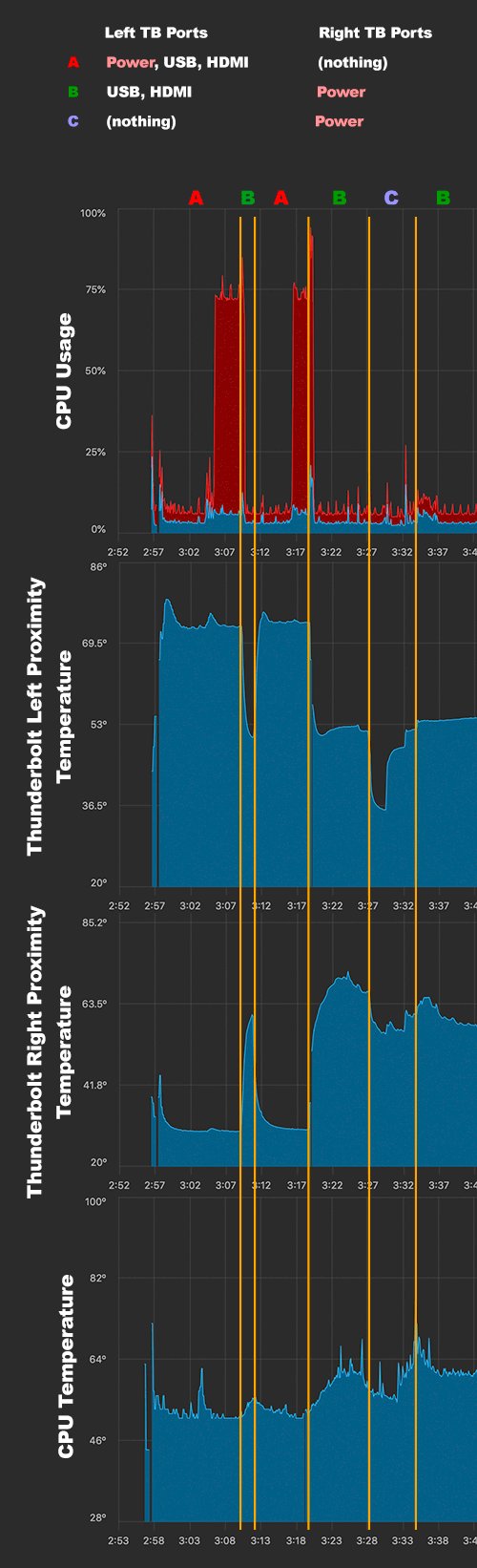
Bạn nghĩ sao ?
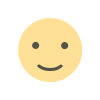 thích
0
thích
0
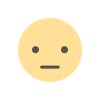 Không thích
0
Không thích
0
 Love
0
Love
0
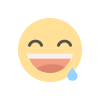 Funny
0
Funny
0
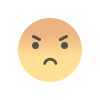 Angry
0
Angry
0
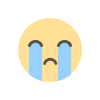 Sad
0
Sad
0
 Wow
1
Wow
1