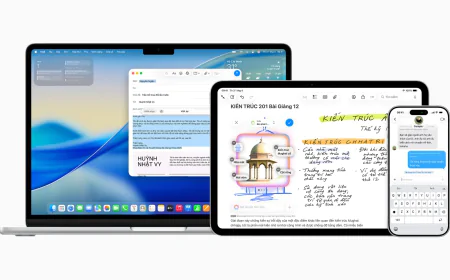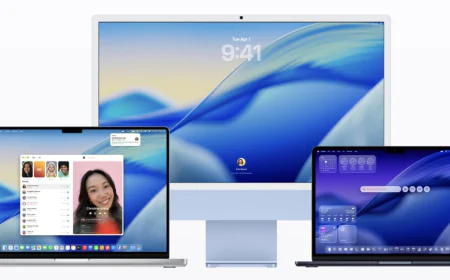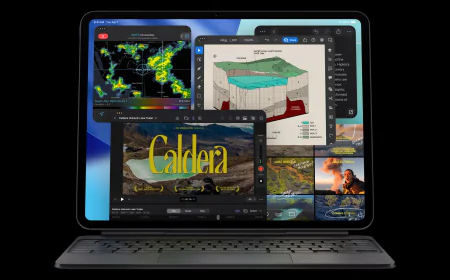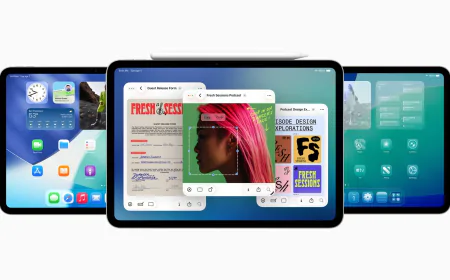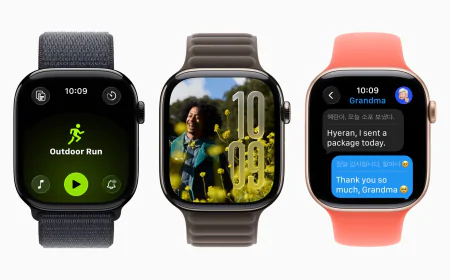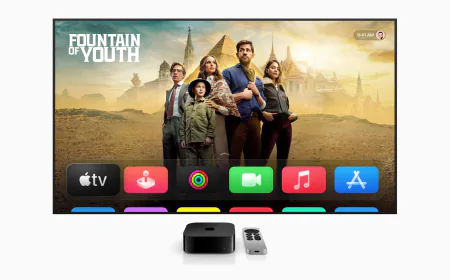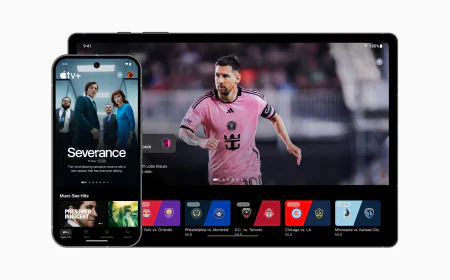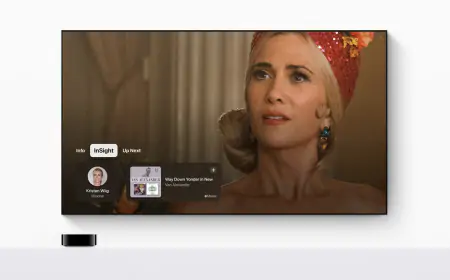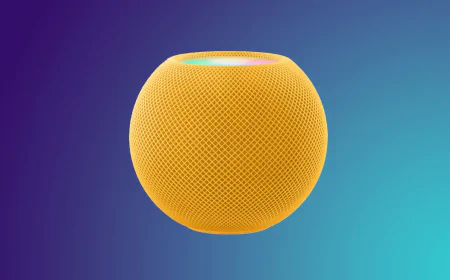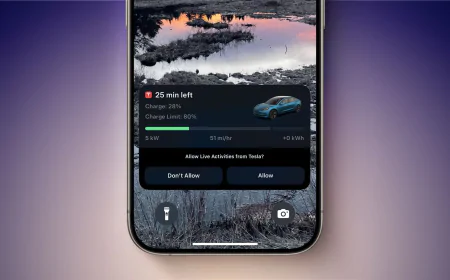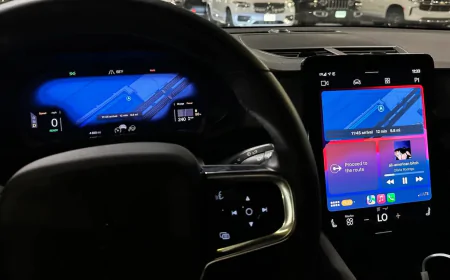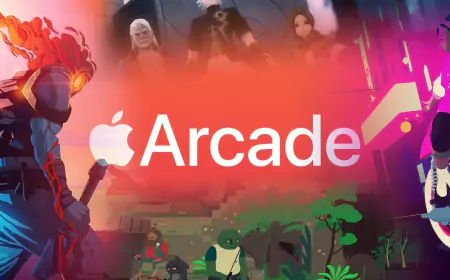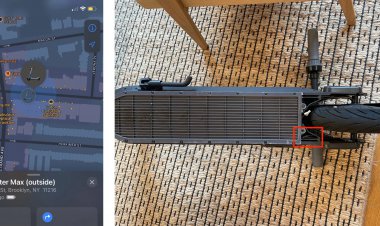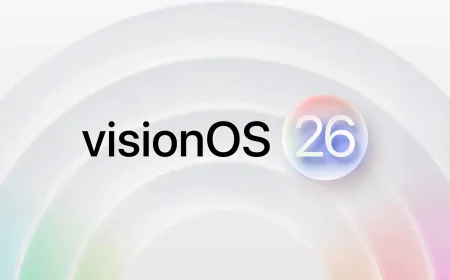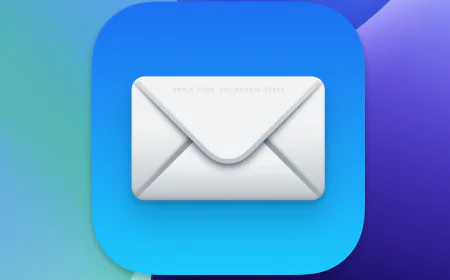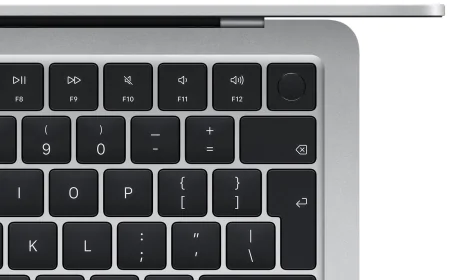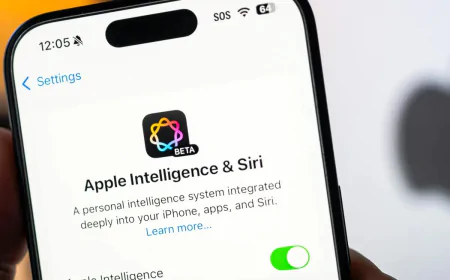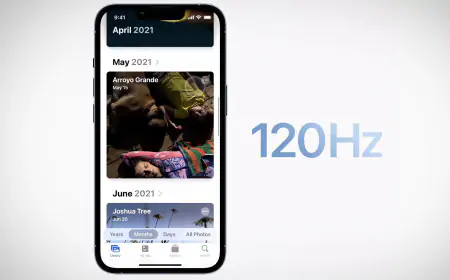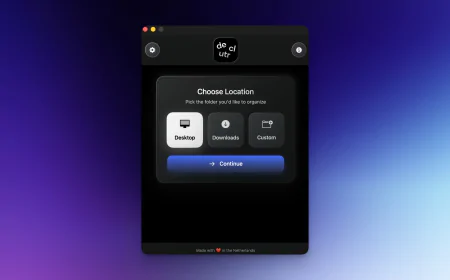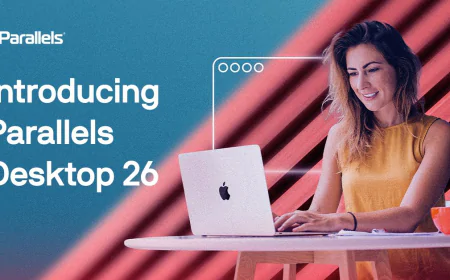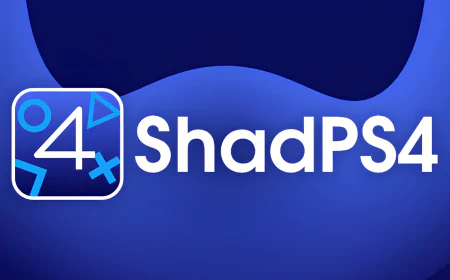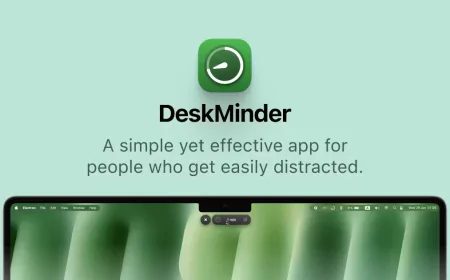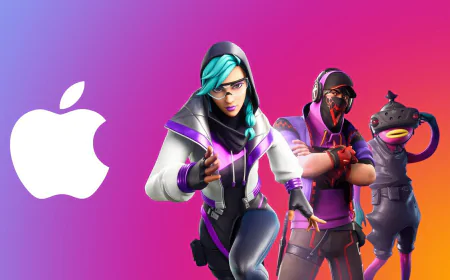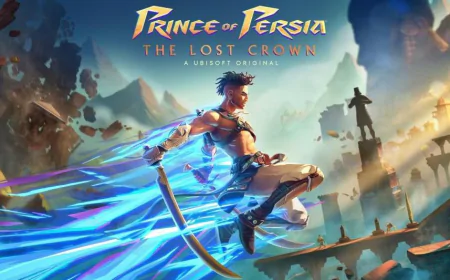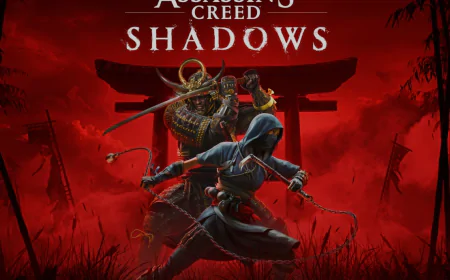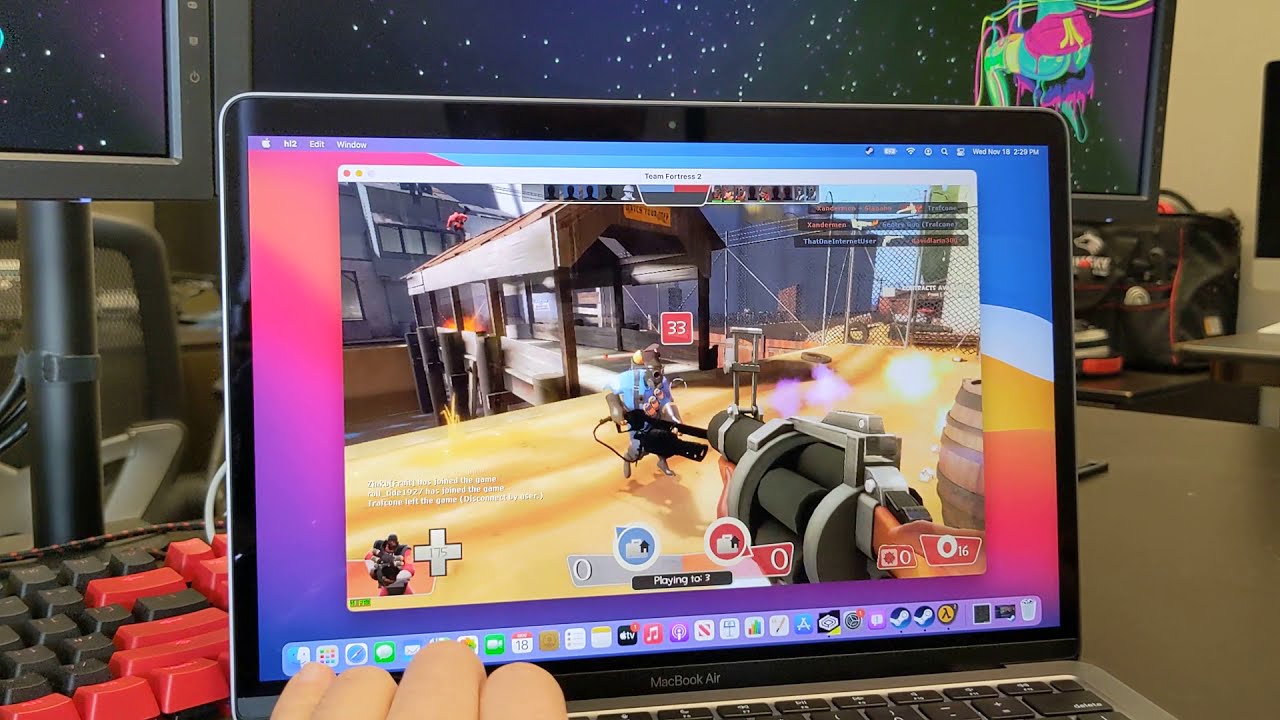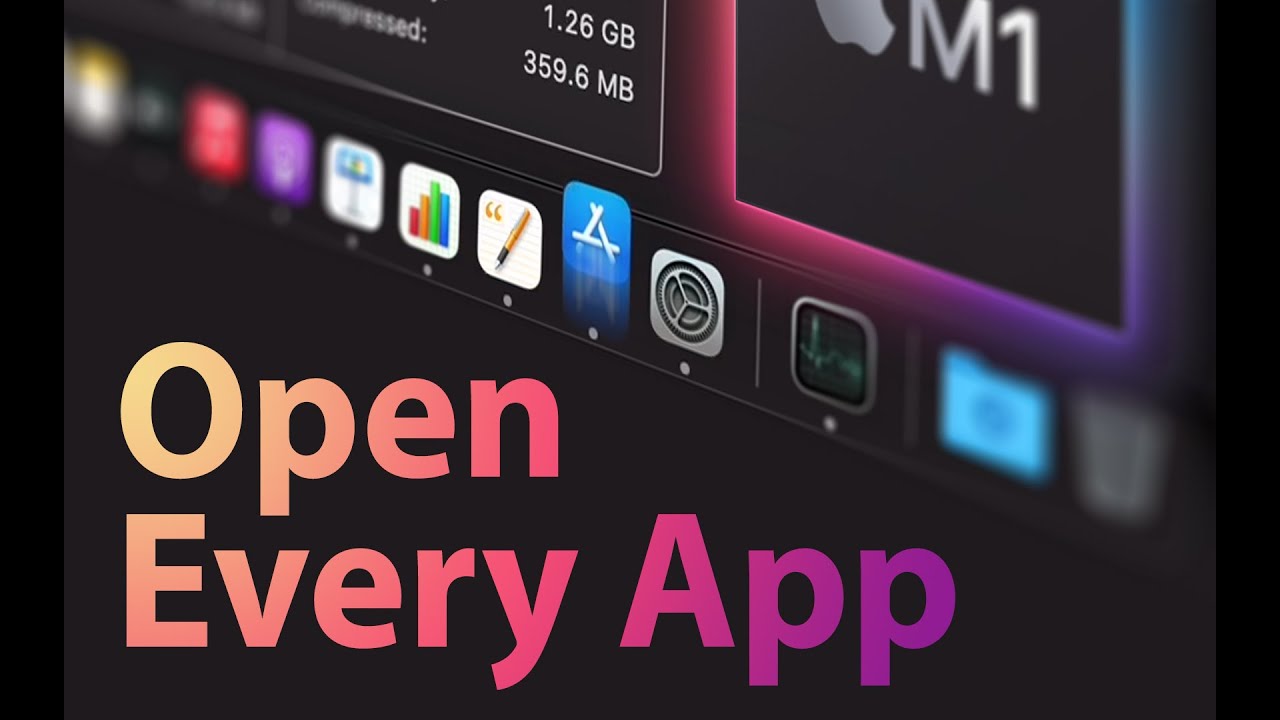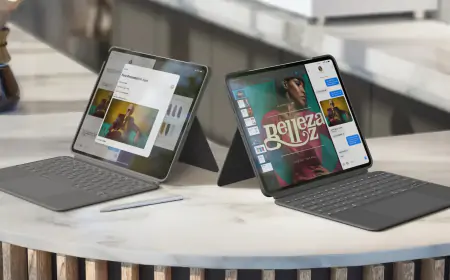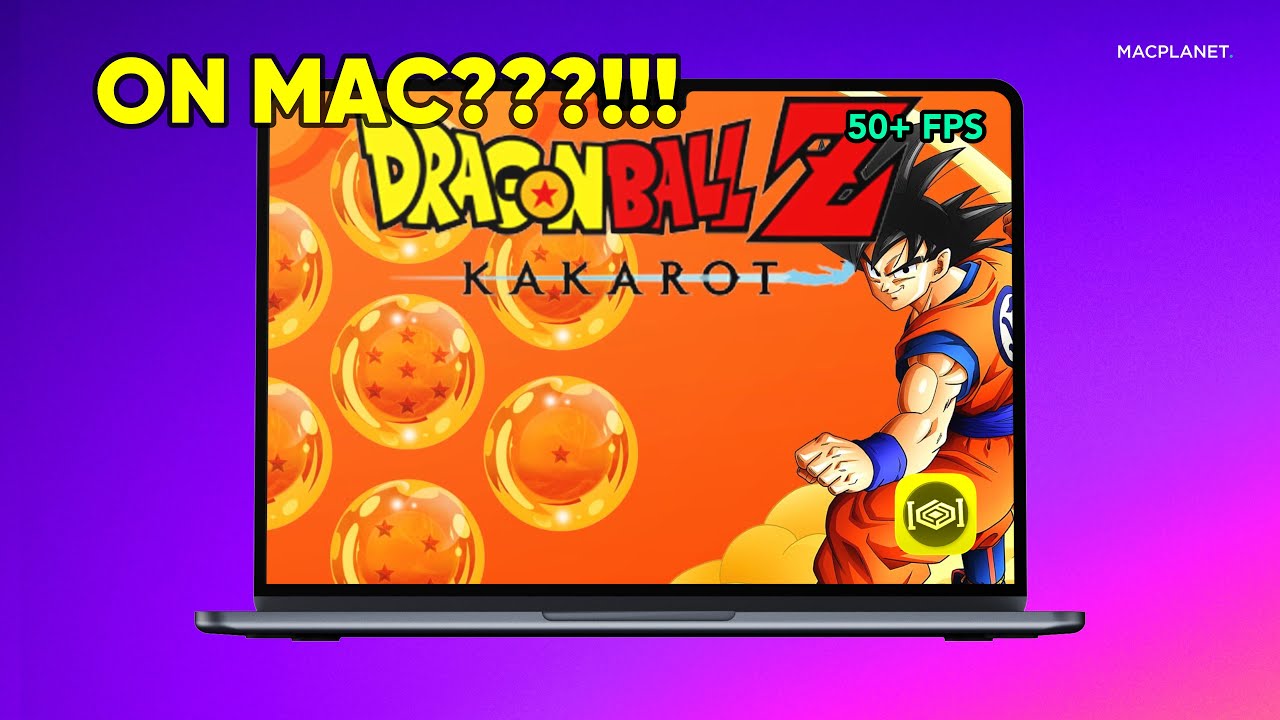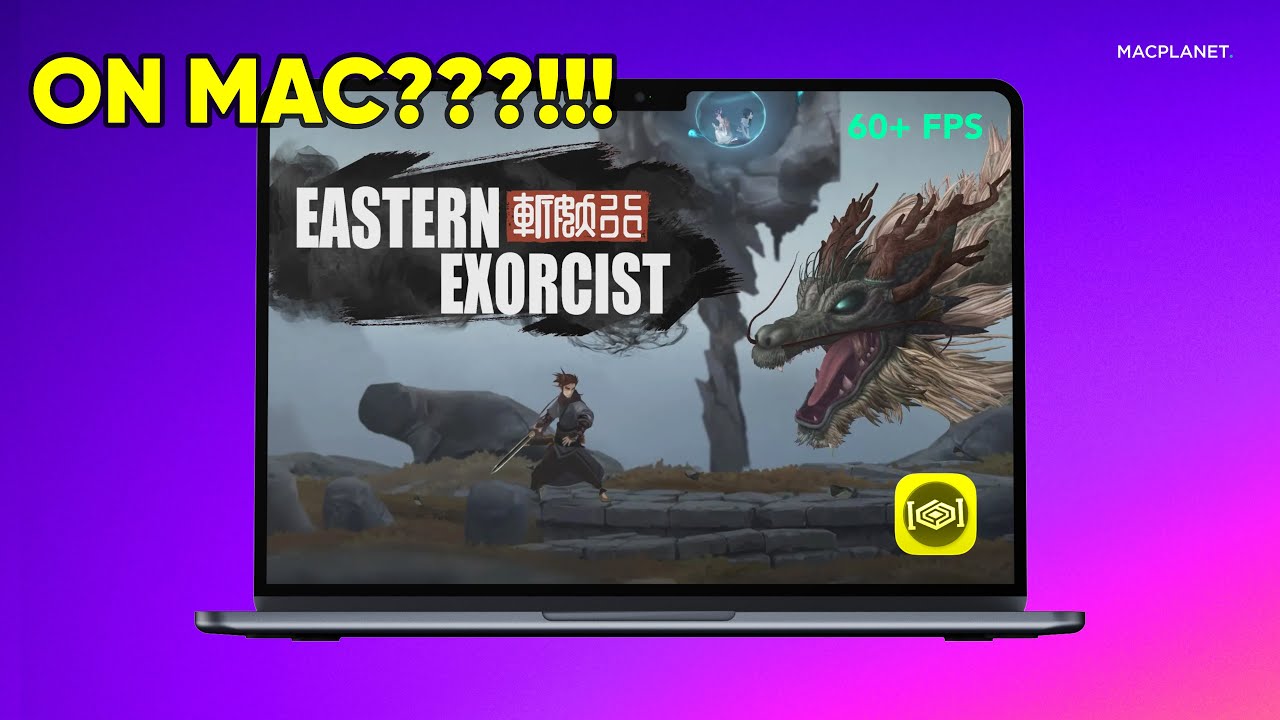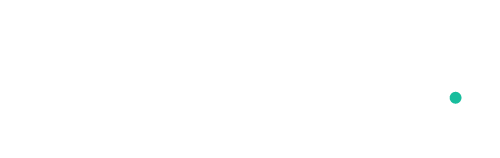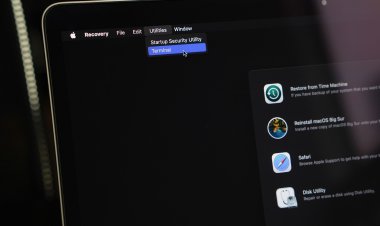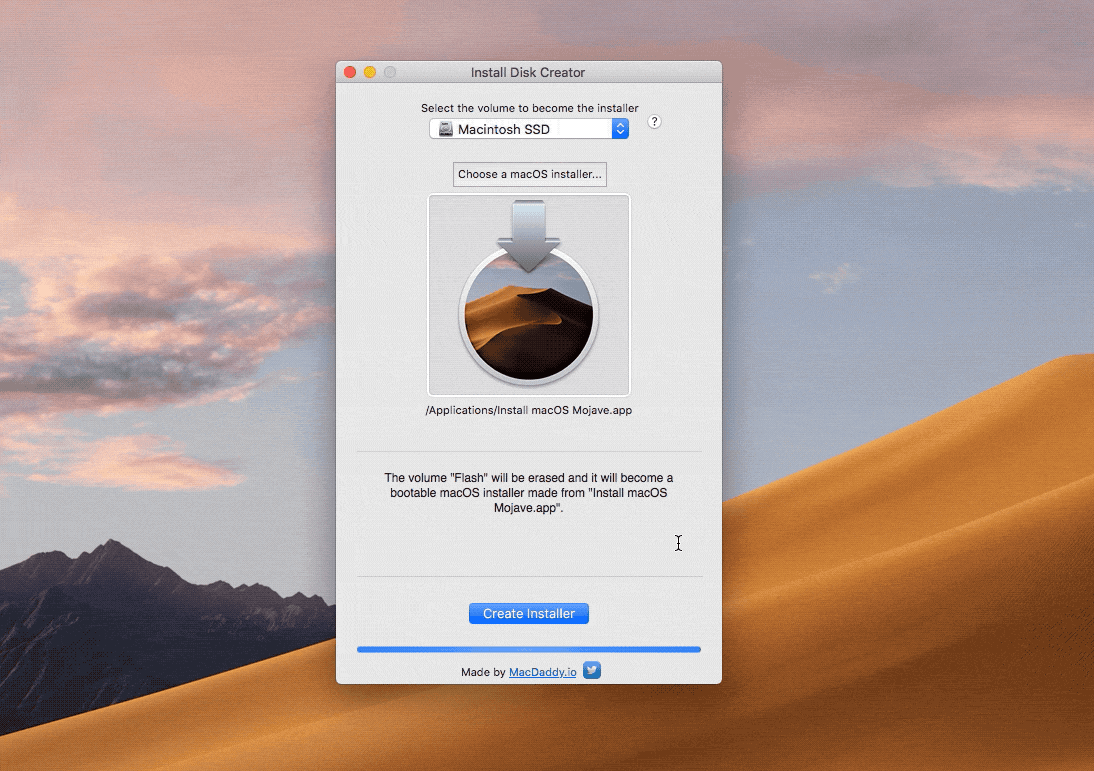Tổng hợp lỗi và cách xử lý trên macOS Big Sur 11
macOS Big Sur đã ra mắt được thời gian tương đối đủ lâu, tuy nhiên hiện vẫn còn người dùng gặp lỗi trên macOS này. Macplanet sẽ tổng hợp lỗi và cách xử lý lỗi giúp bạn có thể sử dụng macOS Big Sur một cách hoàn hảo nhất

Cũng giống như macOS Catalina trước đây, Big Sur cũng có rất nhiều thay đổi về hệ thống nên đôi khi việc cập nhật lên từ các macOS thấp hơn sẽ thường gây ra lỗi. Bạn có thể tiến hành backup dữ liệu và tạo usb để cài mới hoàn toàn macOS Big Sur. Việc cài mới giúp hạn chế tối đa nhất các lỗi có thể gặp phải. Bạn có thể tham khảo bài viết bên dưới để tạo usb macOS Big Sur:
Chúng ta hãy cùng điểm qua một số lỗi cũng như cách khắc phục trên macOS Big Sur nhé:
Lỗi khi tải và cài đặt macOS Big Sur
Nhiều người dùng thông báo về tình trạng không thể tải được macOS Big Sur, nếu bạn gặp phải tình trạng này có thể do máy chủ của Apple đang quá tải. Bạn có thể đợi và thử lại sau đó. Hoặc bạn có thể vào Appstore để tải macOS Big Sur: visit the link to download from the Mac App Store

Sau khi hoàn tất tải nếu bạn gặp phải lỗi khi tiến hành cài đặt như:
- "Installation failed – an error occurred while installing the selected updates”
- “The package %@ is missing or invalid”
- “gateway timed out”
- “bad gateway”
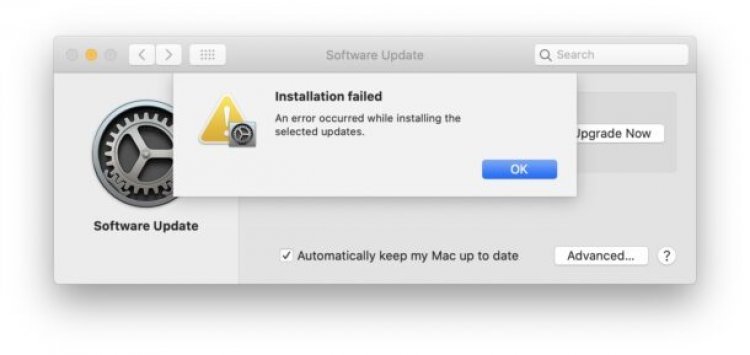
Thì có thể kết nối mạng của bạn, hoặc server Apple đang gặp vấn đề. Bạn có thể thử lại sau đó hoặc khởi động máy Mac trong chế độ Safemode (giứ Shift khi khởi động) và tiến hành tải, cài đặt lại Big Sur.
Không thể cài đặt macOS Big Sur trên các máy cũ
Nếu bạn cài đặt macOS Big Sur trên các máy Macbook Pro 13" 2013 hoặc 2014, có thể sẽ có lỗi không cho cài hoặc hiện lên màn hình trống. Bạn có thể thử tải bản cài đặt mới nhất của macOS Big Sur trên App store (20B50).
Nếu vẫn không được, bạn có thể khởi động lại máy bằng cách giữ chặt nút tắt máy trong vòng 10 giây, sau đó rút hết các ổ cứng hoặc các thiết bị phụ kiện đang kết nối với máy.
Bạn cũng có thể thử reset SMC
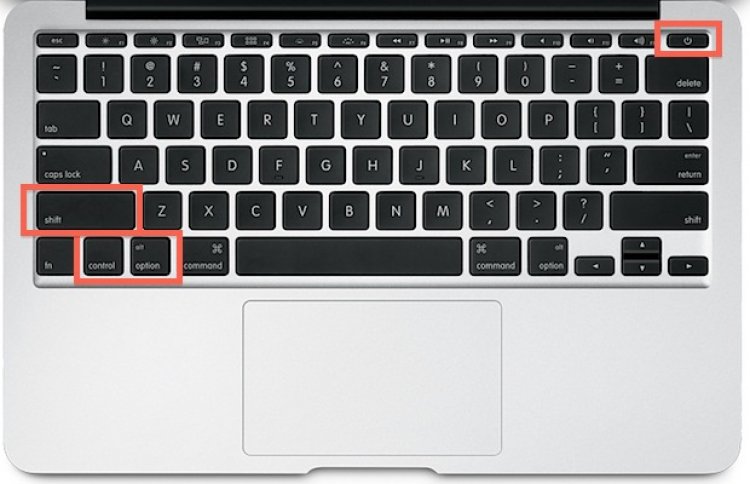
- Reset SMC trên các máy Mac có chip T2
Bạn bấm đồng thời các phím Control + Option + Shift trong vòng 7 giây sau đó giữ thêm phím Power. Máy của bạn sẽ tắt, bạn tiếp tục giữ thêm 7 giây và bỏ tay ra. Chờ đợi giây lát và bạn có thể bật máy trở lại
- Reset SMC trên các máy Mac không có chip T2
Bạn giữ đồng thời 4 phím Control + Option + Shift + Power trong vòng 10 giây
Bạn cũng có thể thử reset NVRAM/ PRAM
Đầu tiên tắt thiết bị của bạn, sau đó bấm tổ hợp phím Command+Option+P+R
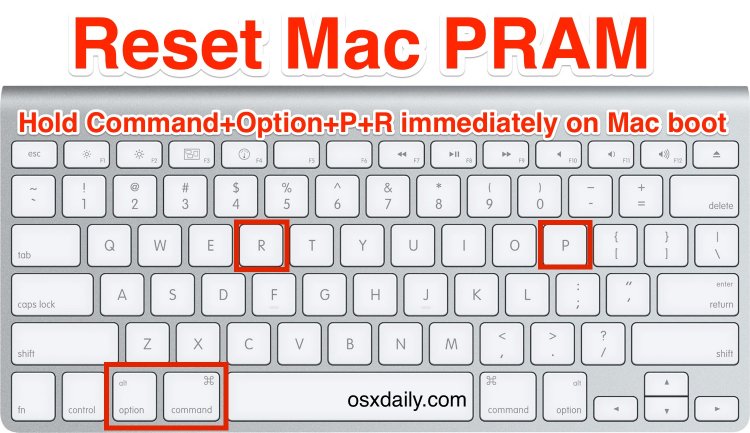
Wifi chậm, mất kết nối
Nếu bạn gặp phải tình trạng mất kết nối Wifi, mạng Wifi chậm bạn có thể thử khởi động lại Modem Wifi tại nhà hoặc reset PRAM, SMC.
Bạn cũng có thể tạo một thiết lập kết nối mạng wifi mới:
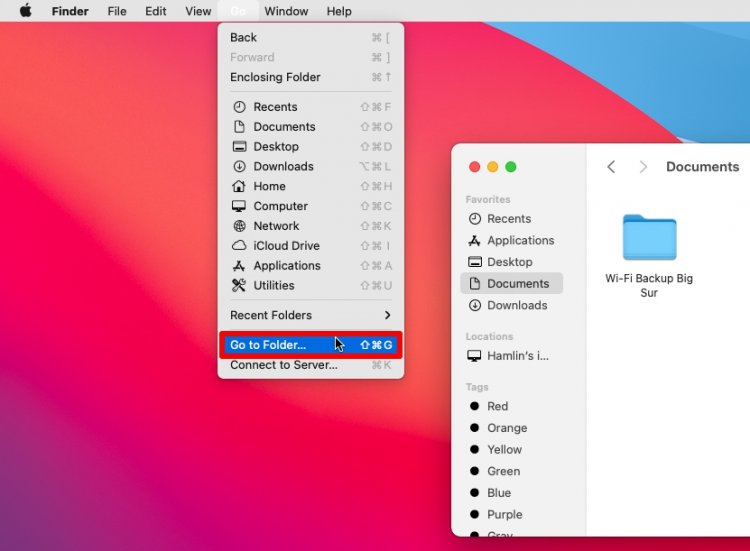
- Đầu tiên bạn tắt kết nối mạng Wifi bằng cách bấm vào biểu tượng wifi trên thanh menu
- Tạo một thư mục mới đặt tên để dễ quản lý (Ví dụ mình đặt tên thư mục là Wi-Fi Backup Big Sur)
- Mở Finder và chọn Go To Folder, copy và paste địa chỉ bên dưới vào ô và bấm Go
/Library/Preferences/SystemConfiguration/
4. Chọn và copy các file bên dưới vào thư mục mà bạn đã tạo ra ở bước 2
“NetworkInterfaces.plist”“com.apple.wifi.message-tracer.plist”“com.apple.airport.preferences.plist”“preferences.plist”
5. Sau đó tiến hành khởi động lại máy Mac và bật lại kết nối Wifi
Tạo 1 vị trí kết nối tuỳ chỉnh mới
Mở System Preferences và chọn mục Network
Chọn Wifi trong danh sách bên trái, lựa chọn Edit Locations trong mục Location
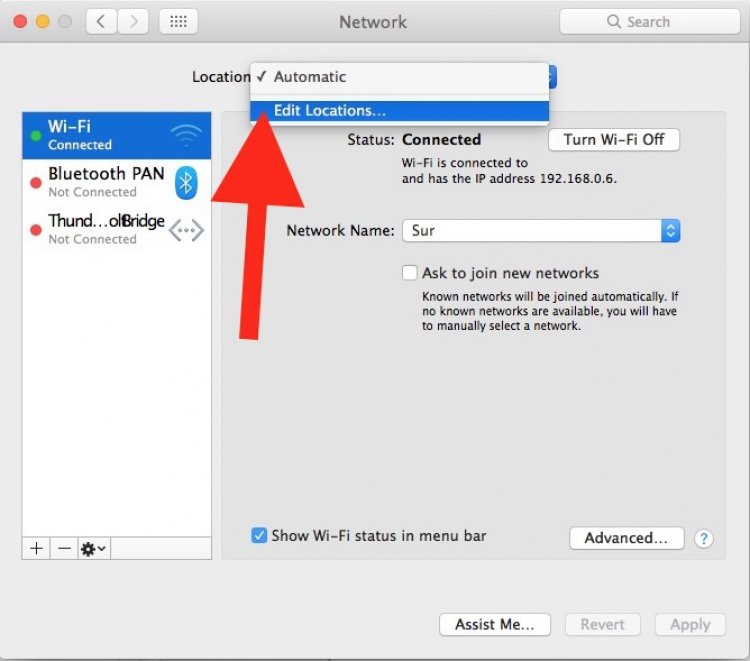
Bấm vào dấu + để tạo 1 vị trí mạng mới, bạn nhớ đặt tên cho vị trí này nhé (Ví dụ: Big Sur Wi-Fi) sau đó bấm Done để hoàn tất
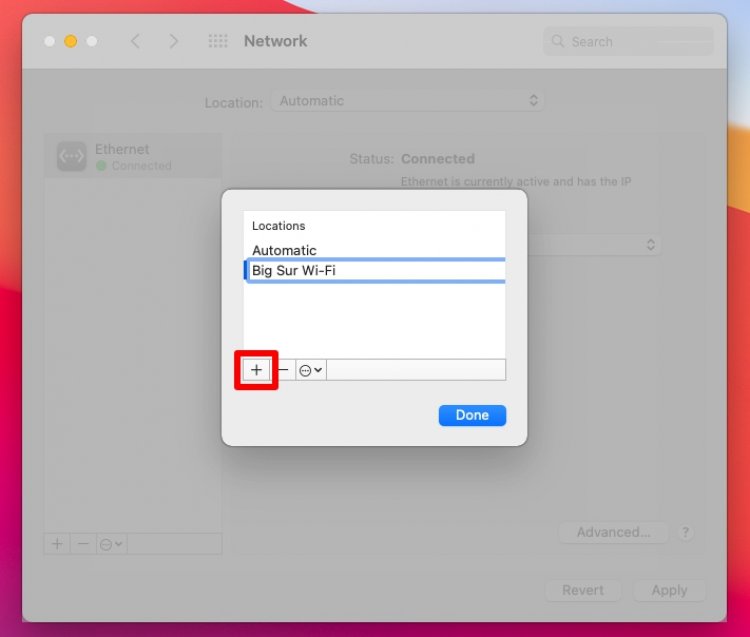
Quay trở lại thiết lập về mạng Network và chọn mục Advanced
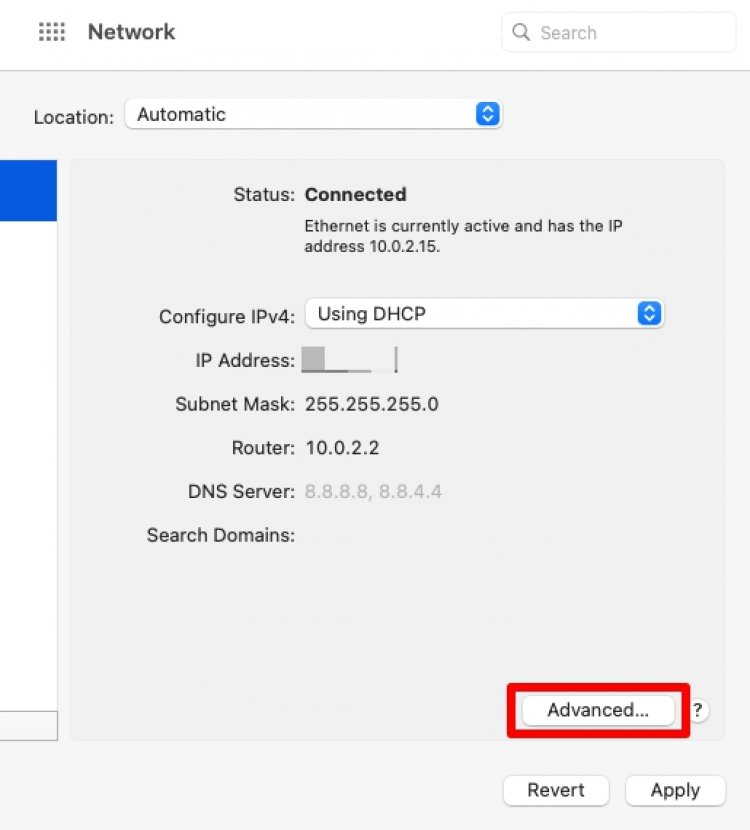
Chuyển sang tab TCP/IP và bấm vào “Renew DHCP Lease”.
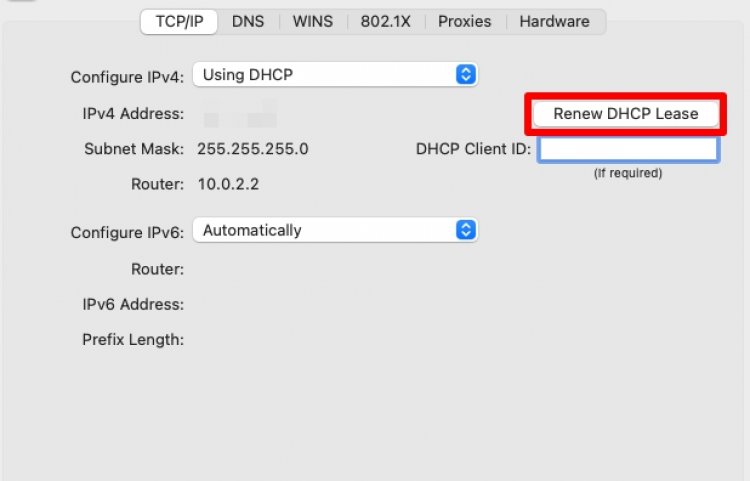
Chuyển sang mục DNS, bấm vào dấu + và thêm các địa chỉ DNS mới là 8.8.8.8 và 8.8.4.4
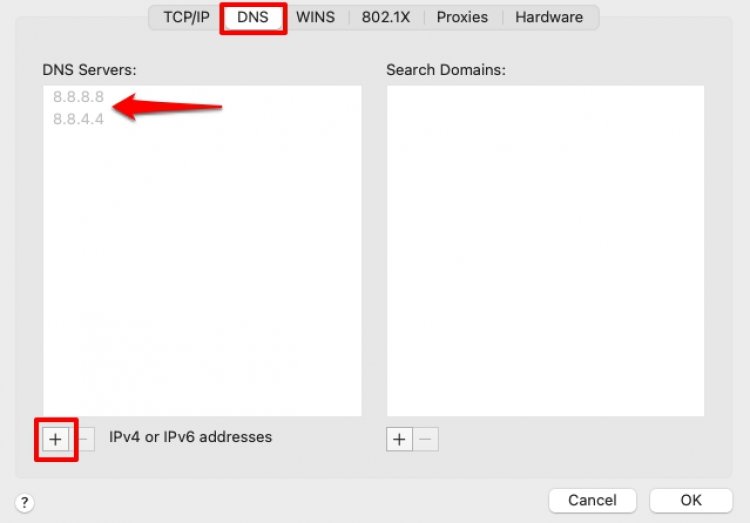
Chuyển sang mục Hadware và chọn Custom cho phần MTU. Sau đó gõ giá trị 1491 và bấm OK
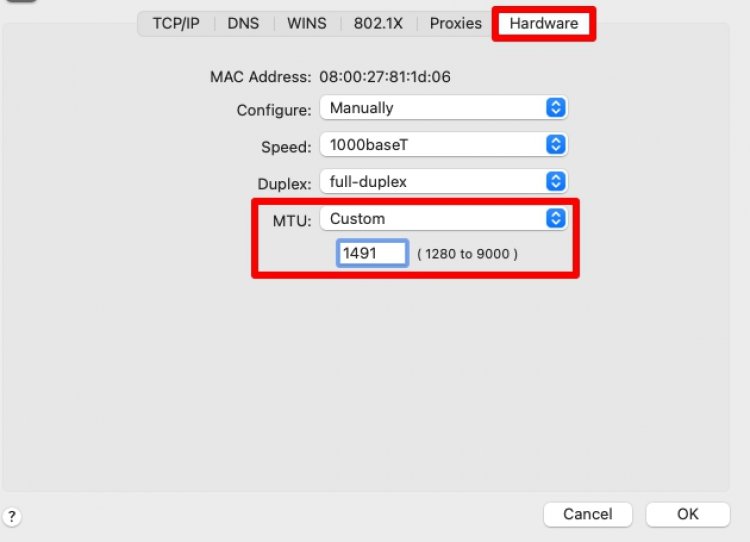
Bấm OK và Apply All để xác nhận thay đổi và tạo các thiết lập.
Máy Mac bị lỗi không thể khởi động và đăng nhập được sau khi nâng cấp len macOS Big Sur
Nhiều người dùng gặp phải tình trạng bị đơ ở màn hình khởi động sau khi cài Big Sur. Nếu gặp phải các tình trạng này, bạn có thể thử tắt máy và khởi động lại. Nếu không được bạn nên tiến hành cài đặt lại macOS Big Sur
Pin giảm nhanh sau khi cập nhật lên Big Sur
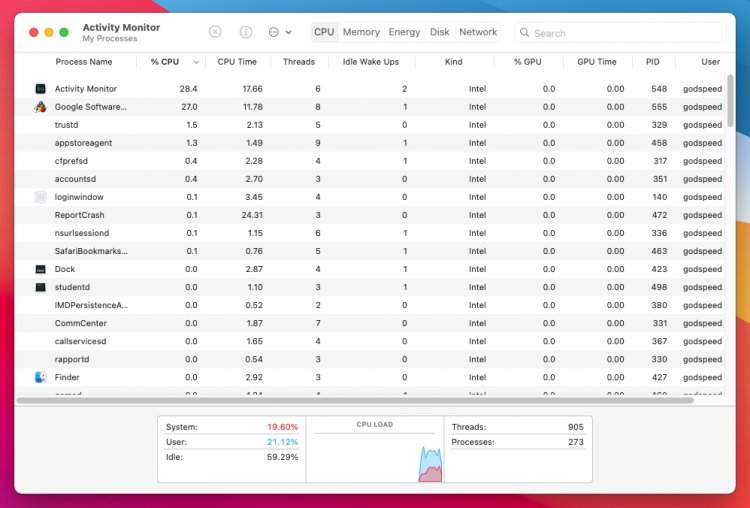
Bạn gặp phải tình trạng Pin sụt giảm nghiêm trọng sau khi nâng cập lên Big Sur là do thiết bị của bạn đang cập nhật các file hệ thống. Bạn hãy cắm sạc và để kệ thiết bị của bạn cập nhật trong vài giờ, nếu nhiều giữ liệu quá trình này có thể mất đến vài ngày. Hiện tượng sụt giảm pin sẽ kết thúc khi quá trình cập nhật file hệ thống kế thúc.
Bạn cũng có thể mở cửa sổ Activity Monitor để quan sát xem ứng dụng nào đang ngốn pin trên thiết bị của bạn bằng cách bấm tổ hợp phím Command + Space và gõ Activity Monitor.
Ứng dụng không mong muốn tự động chạy ngầm
Nhiều ứng dụng có thể tự động chạy ngầm ngay sau khi nâng cấp lên macOS Big Sur. Điều này cũng có thể gây tốn tài nguyên, tốn Pin. Để ngăn chặn và kiểm tra bạn có thể vào System Preferences -> Users & Groups > Chọn tài khoản của bạn và bấm vào mục Login Items. Bạn có thể loại bỏ các ứng dụng mà bạn không muốn tự khởi động sau khi bật máy.
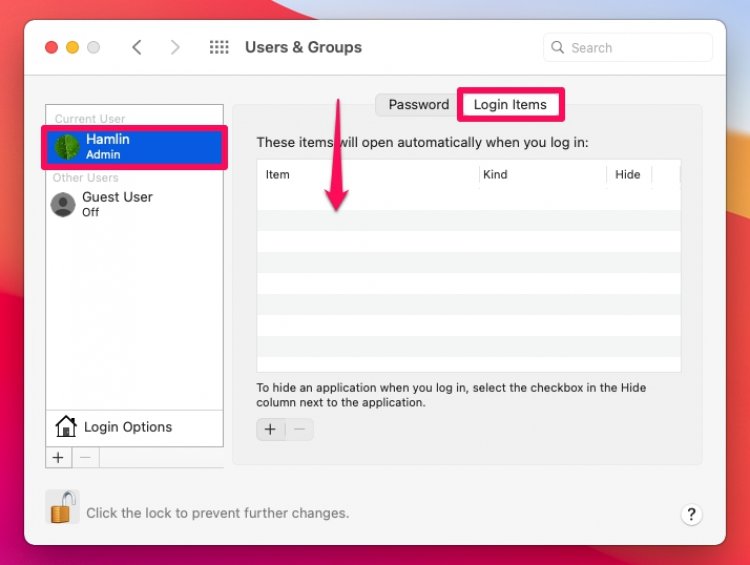
Ứng dụng lỗi và không thể chạy được
Có thể do ứng dụng của bạn vẫn chưa được cập nhật lên bản mới nhất, tương thích với Big Sur. Bạn hãy vào Appstore và kiểm tra, cũng nhập cập nhật lên các bản mới nhất của ứng dụng nhé.
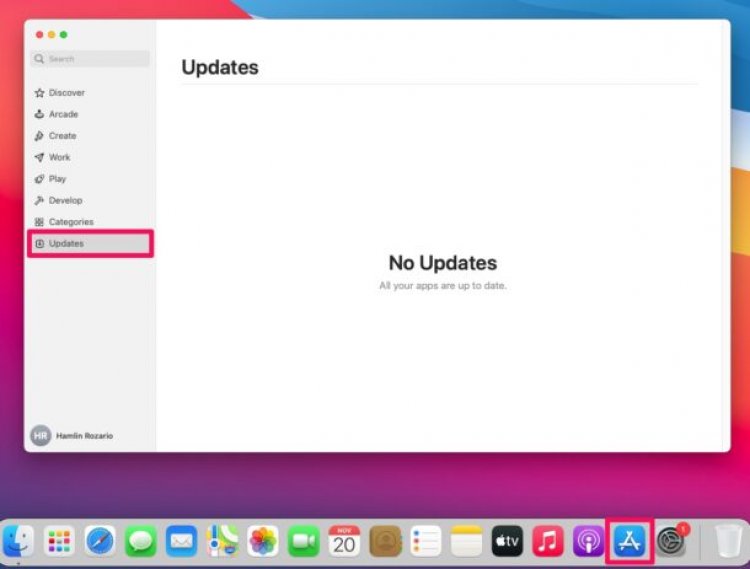
Quạt chạy nhanh và ồn sau khi cập nhật lên Big Sur
Hiện tượng này xảy ra là do macOS Big Sur đang cập nhật các file hệ thống ở phía sau. Bạn chỉ cần chờ cho quá trình cập nhật hoàn tất là thiết bị của bạn sẽ trở lại trạng thái bình thường. Nếu quá lo lắng. Bạn cũng có thể tắt máy đi và bật lại khi máy mát hơn.
Máy Lag và chạy ì ạch sau khi cập nhật
Cũng giống như hiện tượng bên trên, do macOS Big Sur đang phải cập nhật file hệ thống sau khi nâng cấp nên máy sẽ bị giật và lag đôi chút. Nếu bạn sử dụng Mac M1 thì do ứng dụng hiện vẫn chưa tương thích với M1 và các ứng dụng hiện đang phải chạy thông qua trình giả lập Rosetta 2 nên đôi lúc sẽ chậm.
Máy in (Printer) không hoạt động
Nếu máy in của bạn không hoạt động sau khi cập nhật lên macOS Big Sur, bạn cần kiểm tra xem máy in của bạn đã được cài đặt Driver mới nhất chưa, bạn cũng có thể liên hệ với bộ phận hỗ trợ khách hàng của nhà sản xuất máy in để nhờ hỗ trợ.
Thử xoá và cài đặt lại máy in
- Mở System Preferences và chọn Printers
- Chọn Printer bạn muốn xoá và bấm vào nút –
- Khởi động lại thiết bị
- Tiến hành cài đặt lại Printer
Trên đây là 1 số lỗi cơ bản mà bạn có thể gặp phải trong quá trình cài đặt và nâng cấp lên macOS Big Sur. Nếu sau một thời gian dài sử dụng mà máy bạn vẫn bị lỗi, bạn có thể xem xét đến việc hạ cấp về các macOS thấp hơn.
Macplanet.vn tổng hợp
Bạn nghĩ sao ?
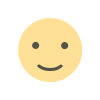 thích
4
thích
4
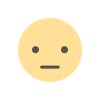 Không thích
2
Không thích
2
 Love
4
Love
4
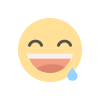 Funny
1
Funny
1
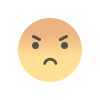 Angry
1
Angry
1
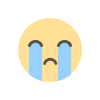 Sad
0
Sad
0
 Wow
2
Wow
2