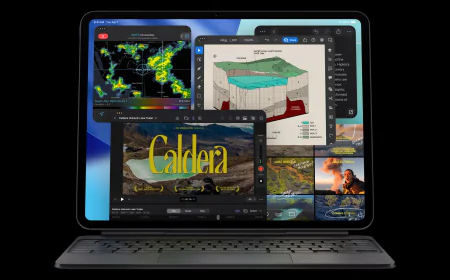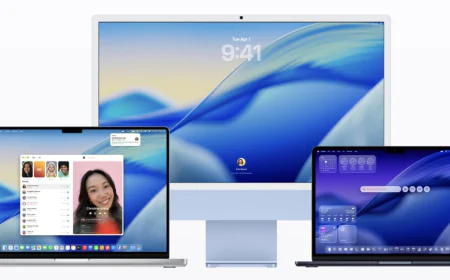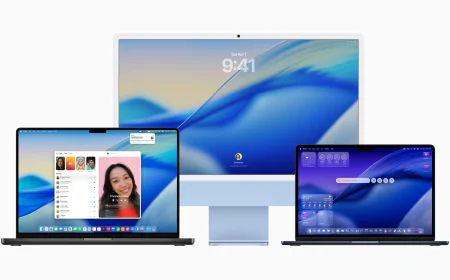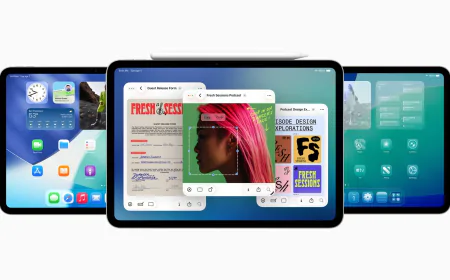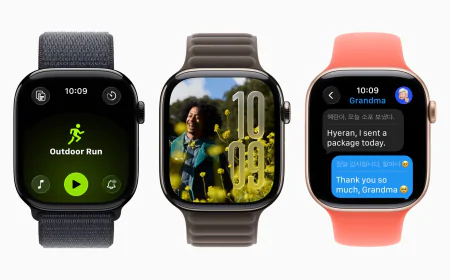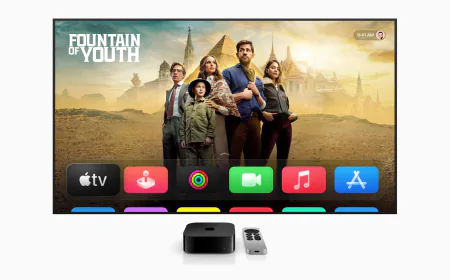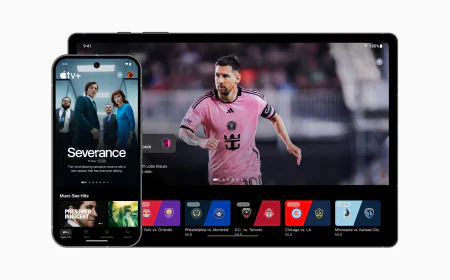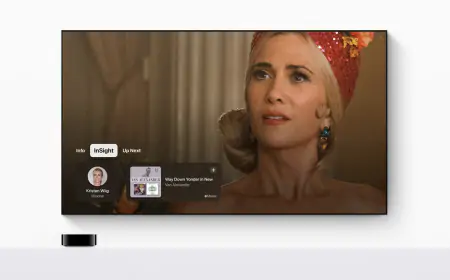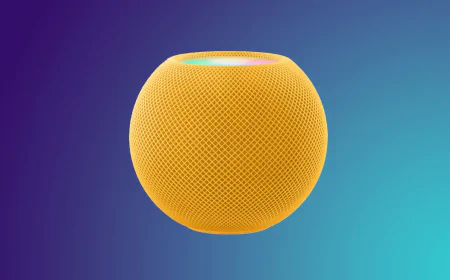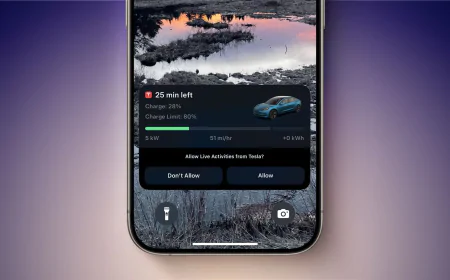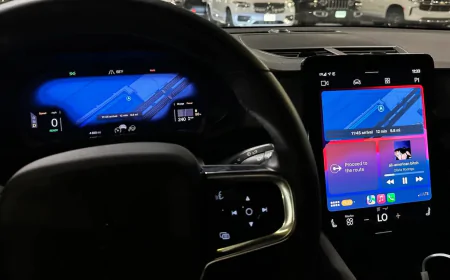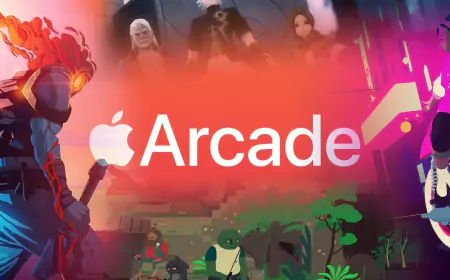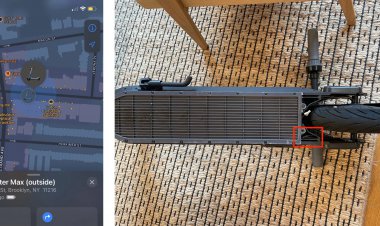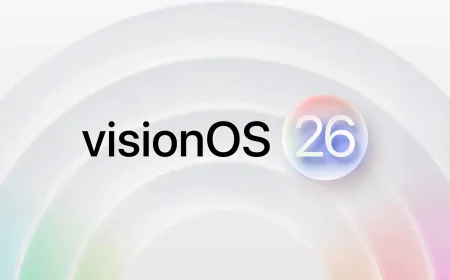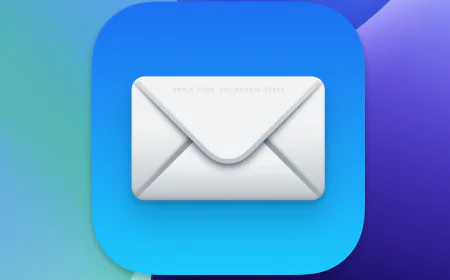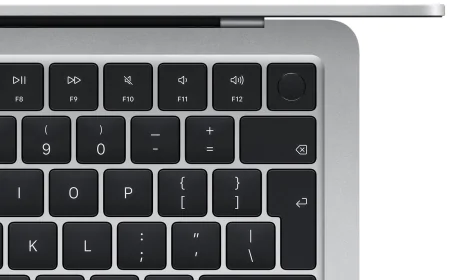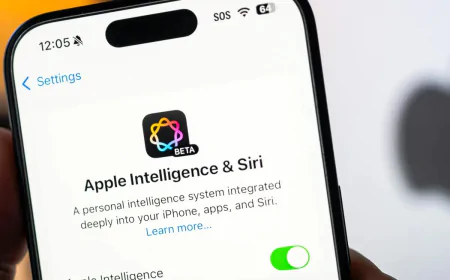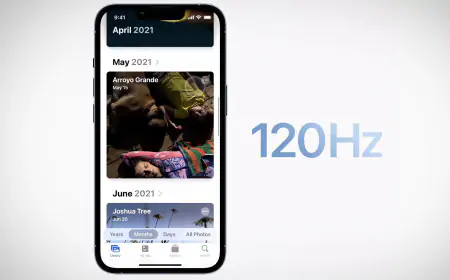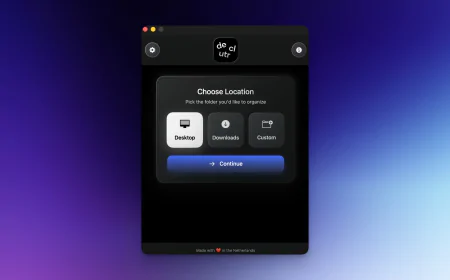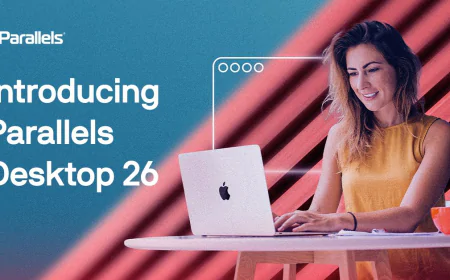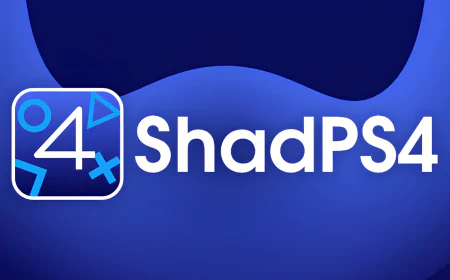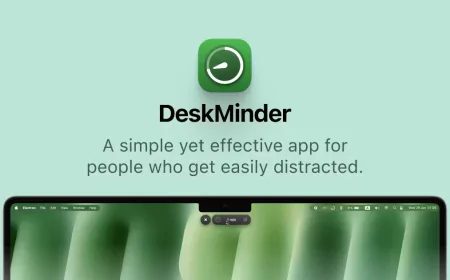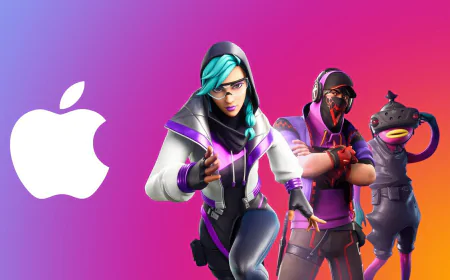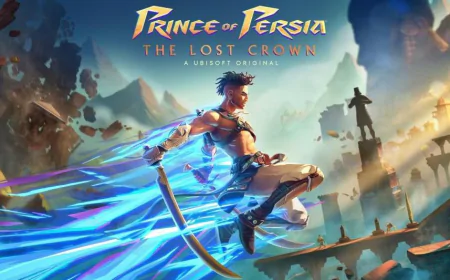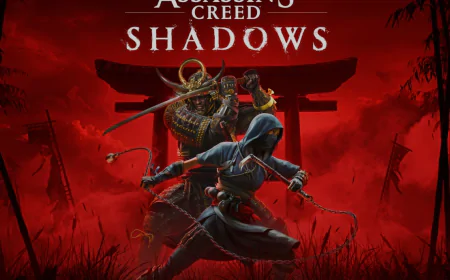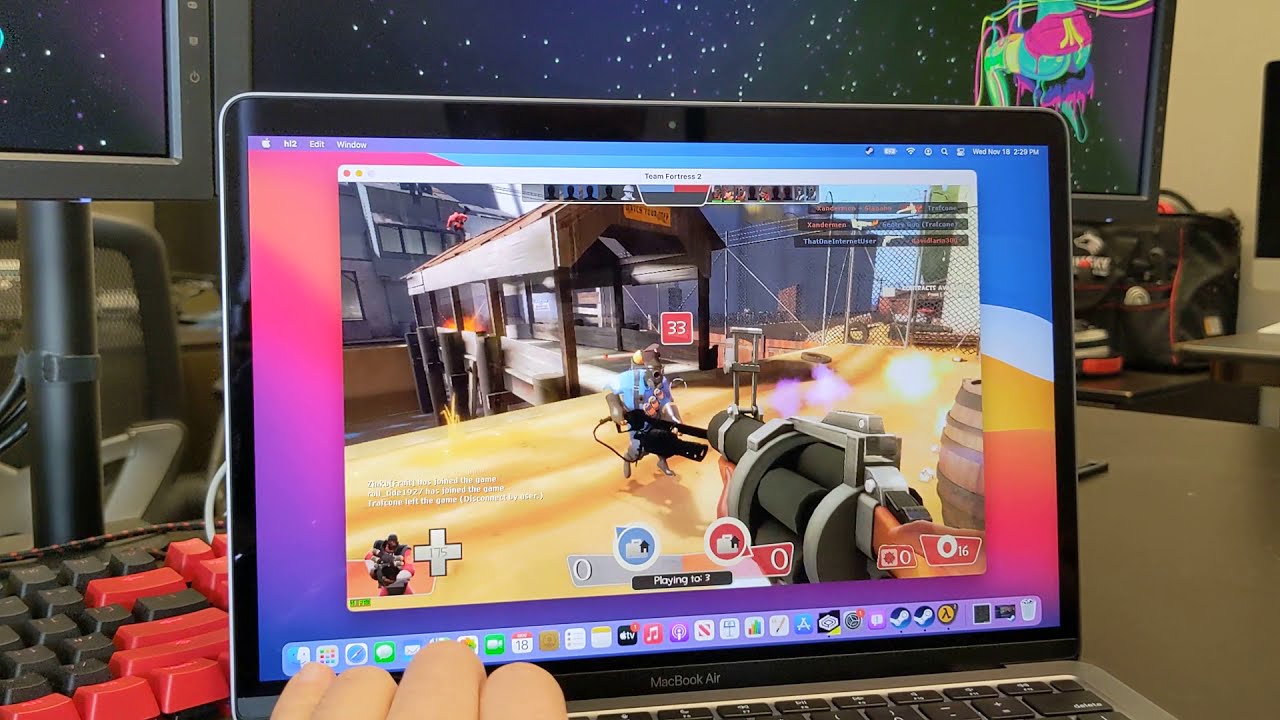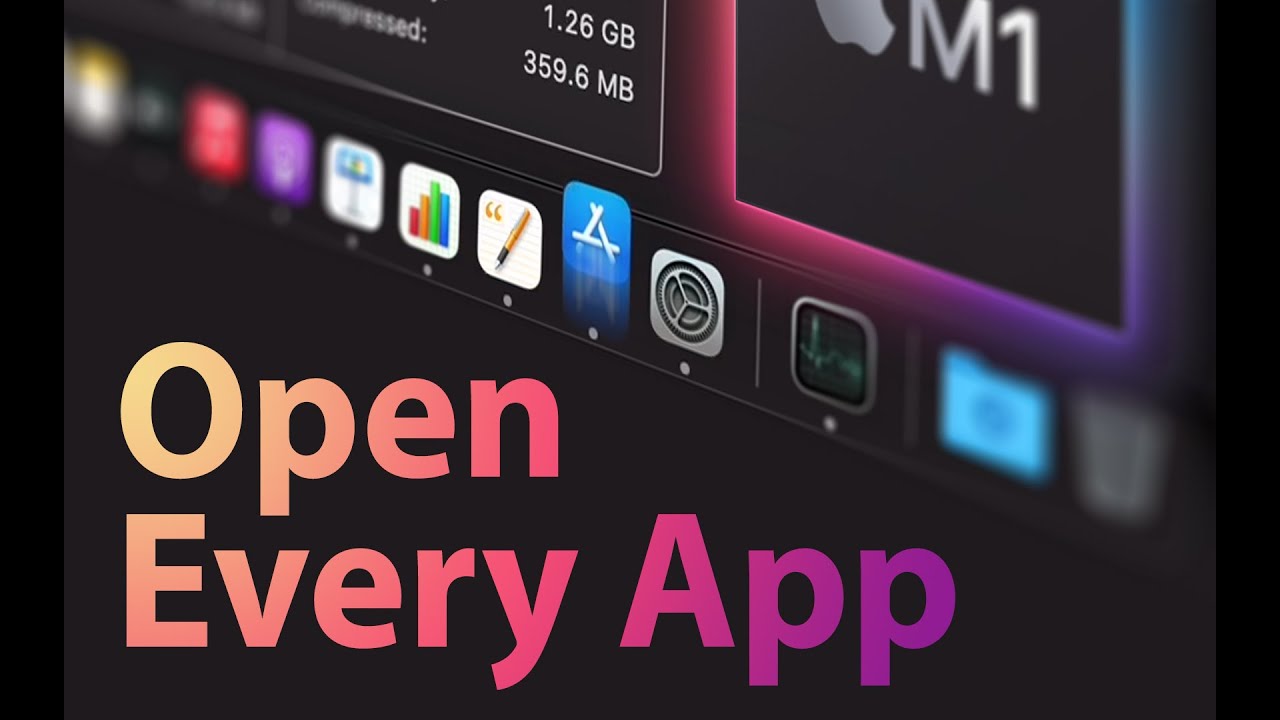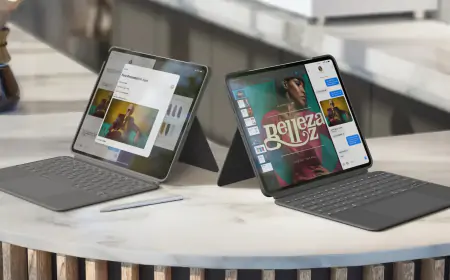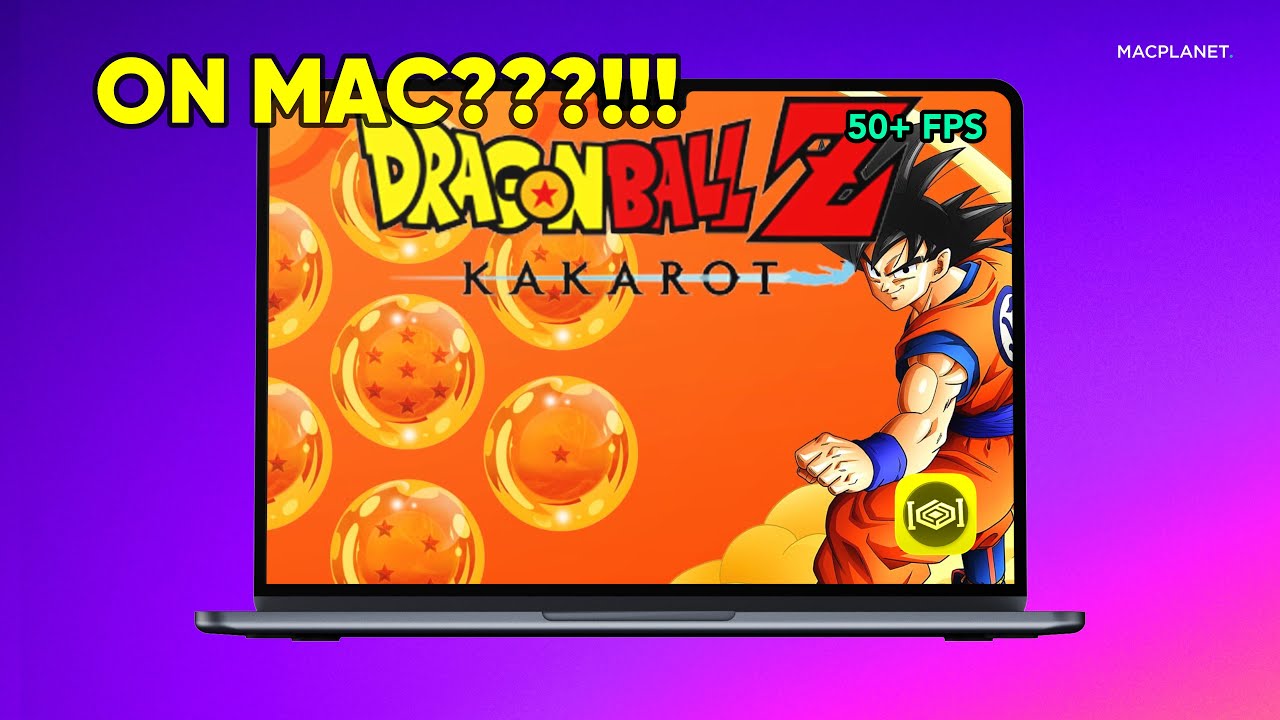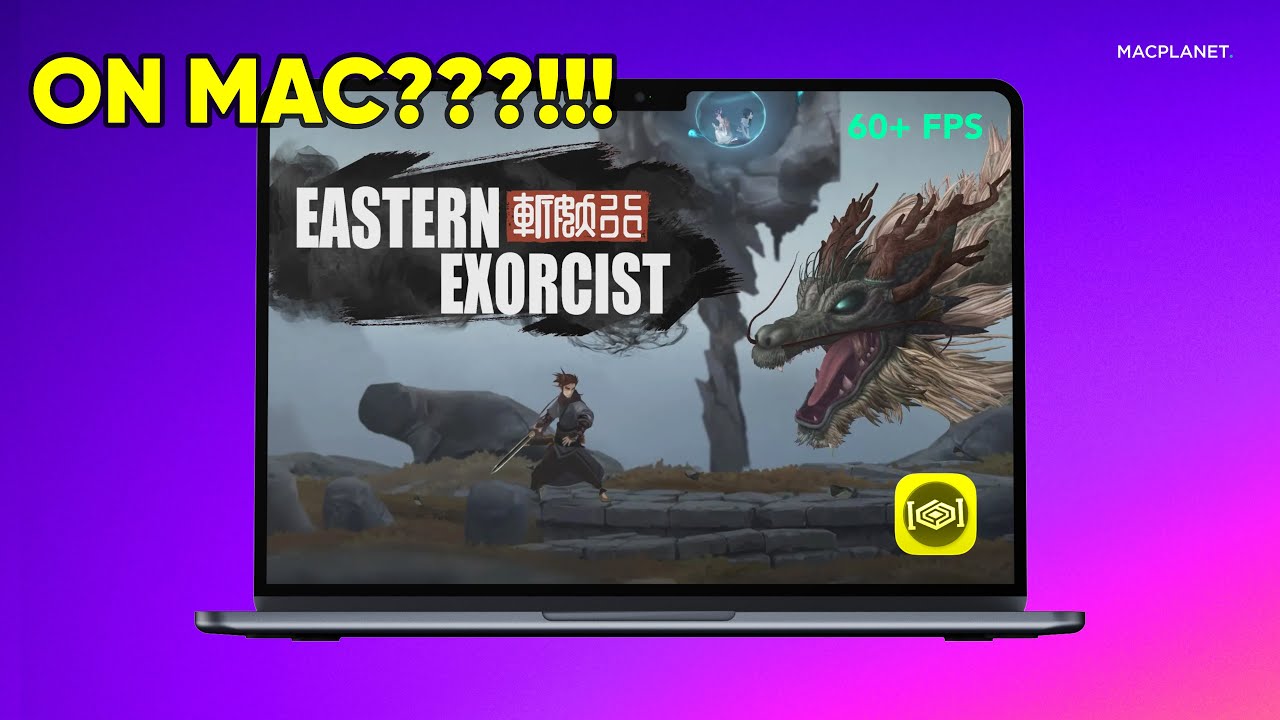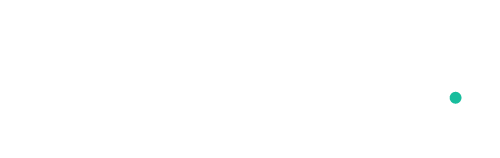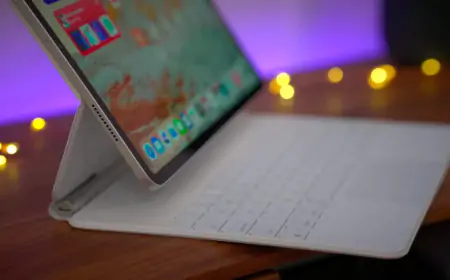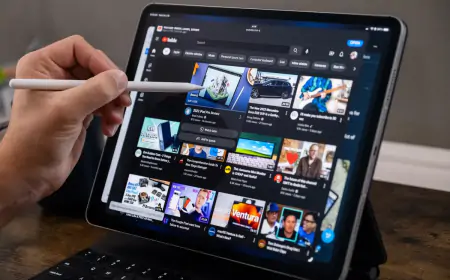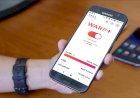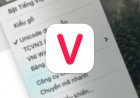Các tính năng mới trên iPadOS
Mọi người cùng tham khảo các tính năng mới khá thú vị trên iPadOS nhé.

Sử dụng chuột
Với iPadOS, chúng ta đã có thể sử dụng chuột với một cái tick point trên phần màn hình, ngoài ra có thể sử dụng chuột không dây, có dây hoặc bluetooth. Mọi thao tác chuột từ click để vuốt sẽ tương đồng với việc bạn chạm cảm ứng trên phần màn hình. Tất nhiên có thể điều chỉnh độ to nhỏ của tick point hay tốc độ chuột đều được, kéo từ phần AssistiveTouch khá nhiều menu để tinh chỉnh
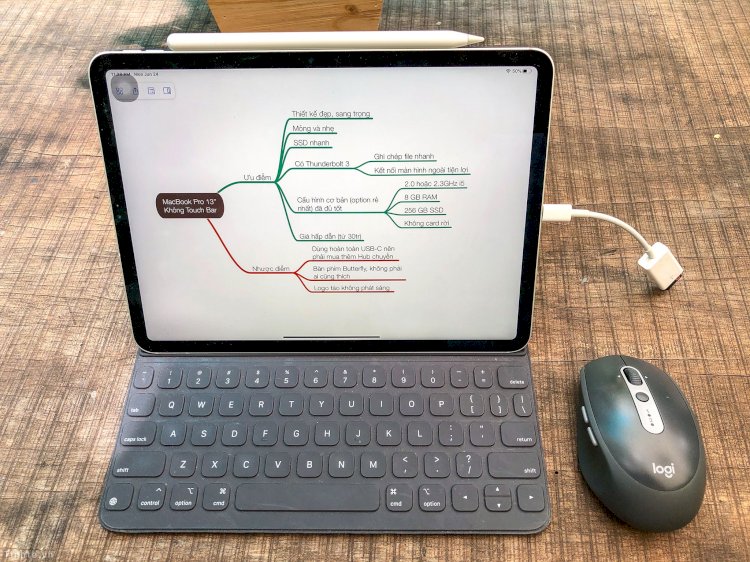
Cài đặt > Trợ năng > Cảm ứng > AssistiveTouch
Chia đôi màn hình trong 1 app
Việc chia đôi màn hình trong một app sẽ tiện lợi rất nhiều khi bạn có thêm không gian làm việc, ví dụ bạn sử dụng ứng dụng ghi chú (Notes), một phần màn hình sẽ hiển thị cho bạn gõ chữ, phần còn lại để cho bạn vẽ hay làm những việc khác,...
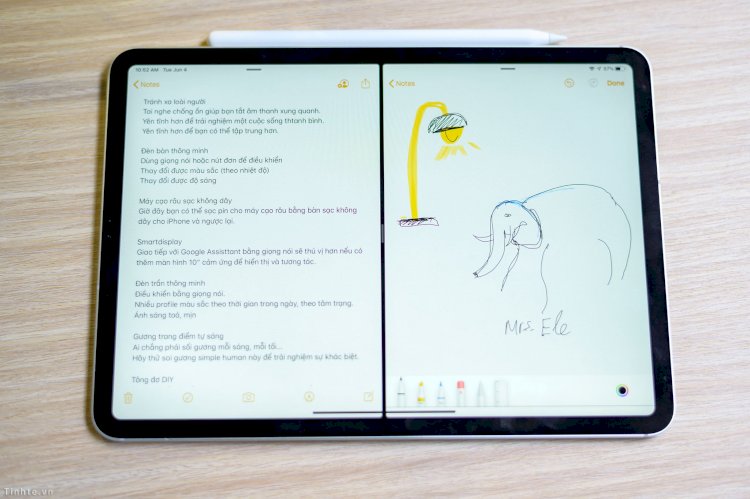
Chọn chính app đang mở ở thanh dock để kéo thả split view
Công cụ edit hình, video mạnh mẽ
Công cụ chỉnh sửa ảnh mới của iOS 13 rất mạnh mẽ, trực quan hơn, dễ dùng hơn. Giờ đây bạn có thể edit cường độ áp dụng của các filter màu, độ đậm nhạt và nhiều thứ khác nữa. Tương tự, bạn cũng có thể edit video với nhiều công cụ hơn so với ngày xưa.

Ứng dụng Photos
Tự động đóng tab Safari
Hết RAM hay chậm thì không lo, có điều mở nhiều tab quá thì khi cần chuyển giữa các tab với nhau dễ bị rối, vậy nên Safari trên iOS 13 và iPadOS có thêm tùy chọn tự đóng tab sau 1 ngày, 1 tuần, 1 tháng, hoặc để bạn đóng thủ công như xưa nay. Bạn không cần can thiệp gì cả, Safari sẽ tự canh ngày rồi xóa cho bạn thôi, quá khỏe.
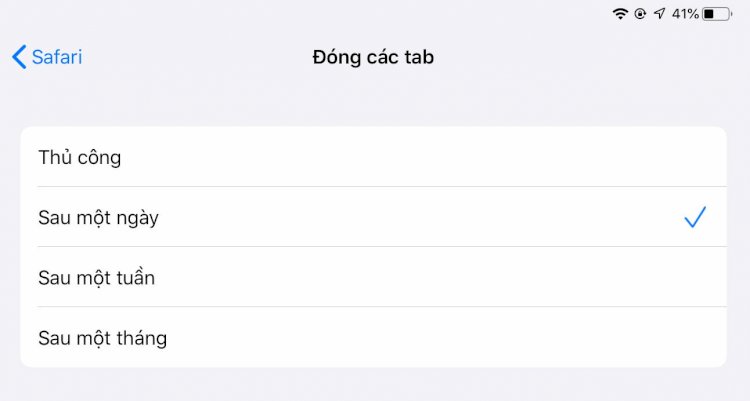
Cài đặt > Safari > Đóng các tab
SideCar với Mac
SideCar là tính năng trên macOS Catalina mới, sẽ biến iPad thành một màn hình thứ 2 để tạo thêm không gian hiển thị hoặc làm việc trực tiếp. Tất nhiên iPad của bạn phải hỗ trợ iPadOS để có thể kết nối SideCar với Mac thông qua AirPlay
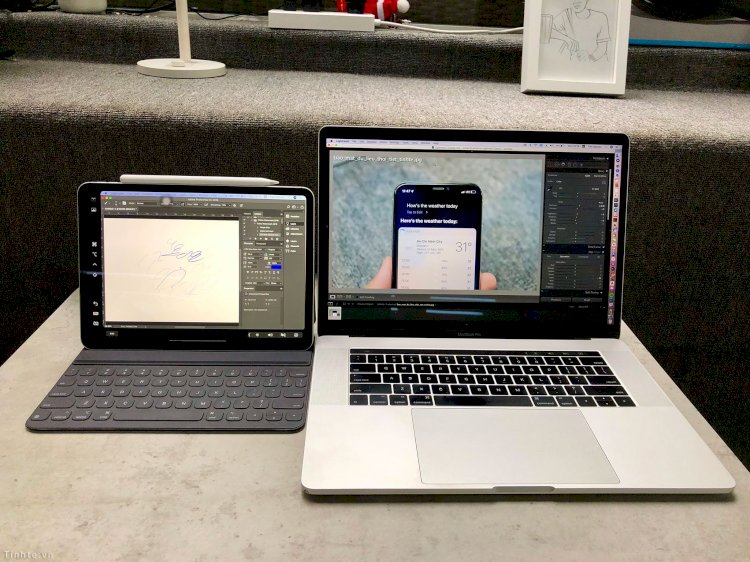
Bất kì iPad nào có hỗ trợ iPadOS
Bàn phím thu nhỏ
Tính năng này tuy nhỏ nhưng lại có ích trong một số trường hợp. Khi bạn đang mở trình bàn phím ảo trên iPad, chỉ cần vuốt tay zoom out ra thì bàn phím sẽ biến thành kích thước nhỏ như iPhone để chúng ta tiện nhắn tin bằng một tay với iPad. Khi muốn trở lại kích thước cũ chỉ việc kéo phần bàn phím đó về phía dưới chính giữa màn hình iPad là được
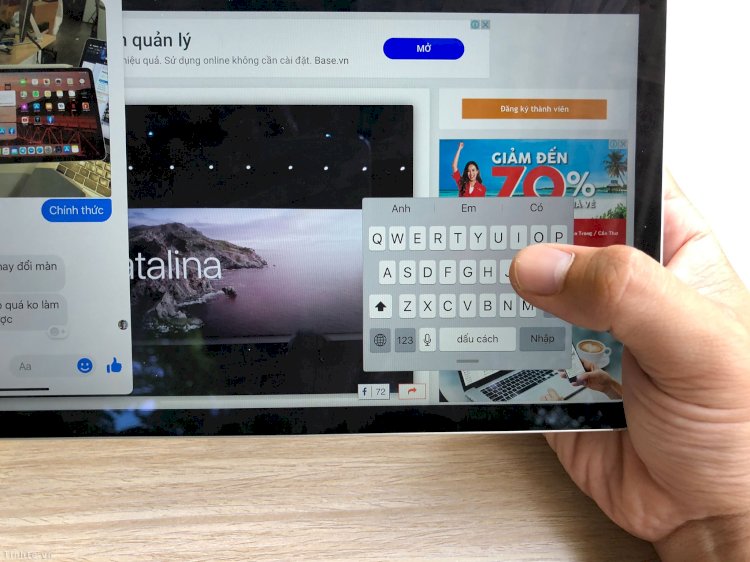
Vuốt tay zoom out bàn phím
Hỗ trợ ổ cứng
Tuy có cổng USB-C nhưng trước đây iPad Pro 2018 khá là "kén" các thiêt bị truyền dữ liệu và ổ cứng gắn ngoài. Tuy nhiên với iPadOS điều đó đã dược giải quyết, từ nay USB-C trên iPad sẽ có giá trị thực sự, cũng như bạn có thể gắn nhiều hub, adapter ra cổng C hơn.
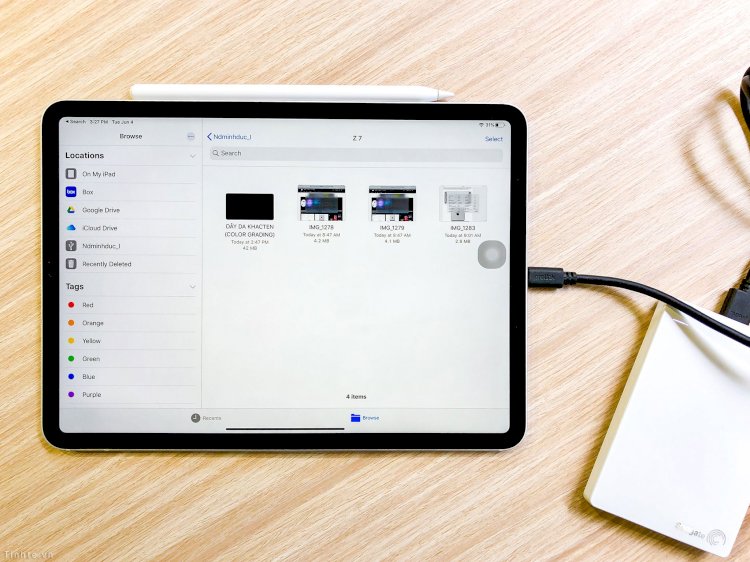
Dark mode
Dark mode là giao diện màu đen rất đẹp, và không chỉ đẹp mà nó còn giúp mắt đỡ nhức mỏi hơn khi sử dụng buổi tối. Khi bạn bật dark mode, tất cả app hệ thống cũng đổi thành giao diện đen theo, cảm giác như đang sử dụng một cái máy mới hoàn toàn, đã lắm. Ngoài việc bật tắt thủ công, bạn cũng có thể hẹn giờ cho iOS tự chuyển giữa dark và lightmode tùy theo giờ trong ngày nữa đấy.
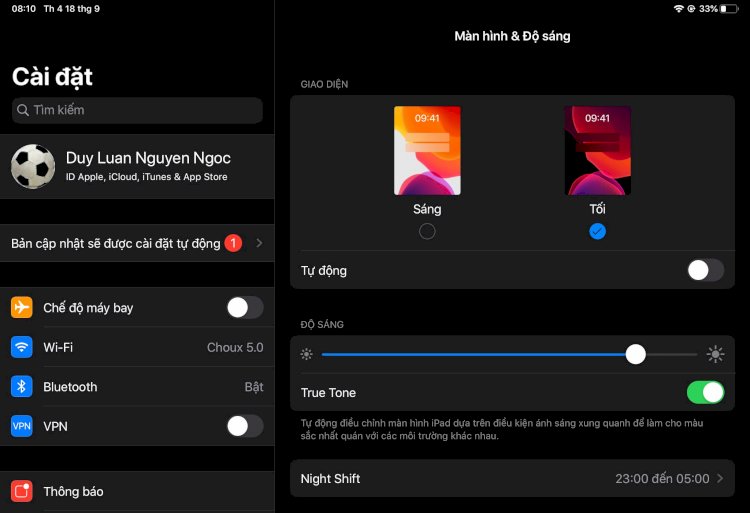
Vào Cài đặt > Màn hình & Độ sáng > Giao diện > Tối
Thanh chỉnh âm lượng mới
Sau khi bấm nút âm lượng 1 cái, bạn sẽ thấy một thanh điều chỉnh xuất hiện trên màn hình. Bạn có thể kéo thanh này lên xuống (hoặc qua lại, nếu dùng iPad) để chỉnh âm lượng theo từng nấc nhỏ. Bạn cũng có thể chạm vào một vị trí trên thanh âm lượng để tăng / giảm nhanh tới mức mong muốn, không cần phải bấm nút nhiều lần như xưa
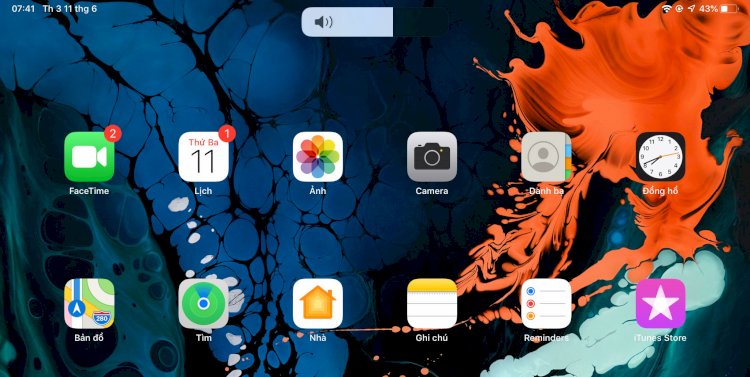
Kéo tới lui trên thanh âm lượng
Download file trong Safari
Việc download file trước giờ bị hạn chế trên iOS, nhưng từ iOS 13 trở đi thì bạn thoải mái down bất kì file nào từ trên mạng về. Cách hoạt động của việc download này y như trên máy tính, web nào cho phép down thì bạn bấm vào đường link rồi ngồi chờ thôi. File download xong có thể tìm lại trong ứng dụng Files của iOS. Các tập tin đã download cũng có thể gửi cho người khác, gửi email, share qua các app đang có trên điện thoại...
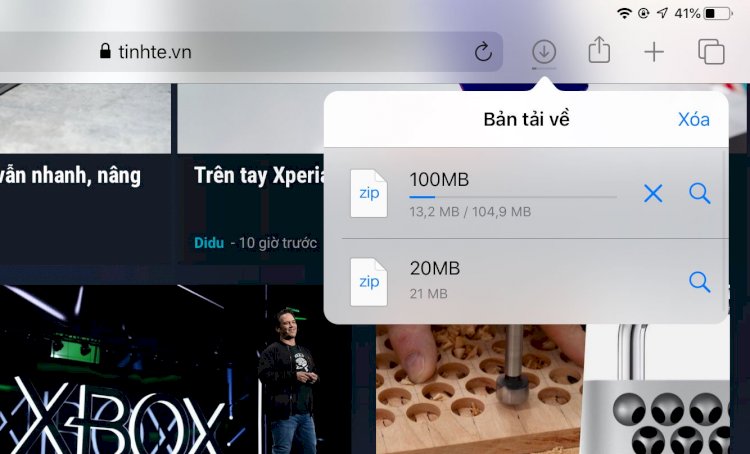
Bất kì web nào cho phép download file
Chỉnh lại chỗ lưu file download
Mặc định file tải về sẽ được upload lên iCloud Drive, nếu bạn không thích vụ này thì có thể chỉnh lại chỗ lưu mặc định. Mình để lưu mặc định vào iPad, iPhone của mình cho dễ quản lý, và mình cũng chẳng dùng iCloud Drive nên lưu về máy hợp lý hơn.
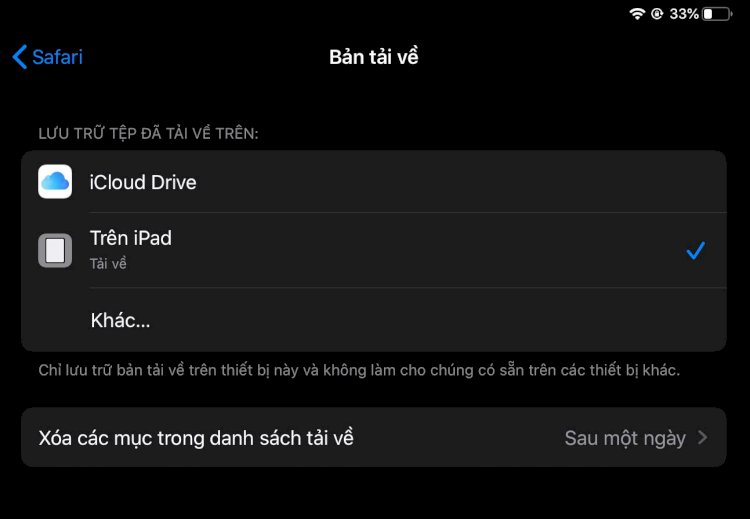
Cài đặt > Safari > Bản tải về > chọn Trên iPad > chọn folder cụ thể
Copy paste nhanh tiện hơn
Sau khi chọn một đoạn văn bản nào đó trong một ứng dụng bất kì, thay vì phải chạm vào đợi hiện menu copy paste, giờ bạn có thể dùng cử chỉ để làm điểu đó. Làm quen thì sẽ thấy cực nhanh.
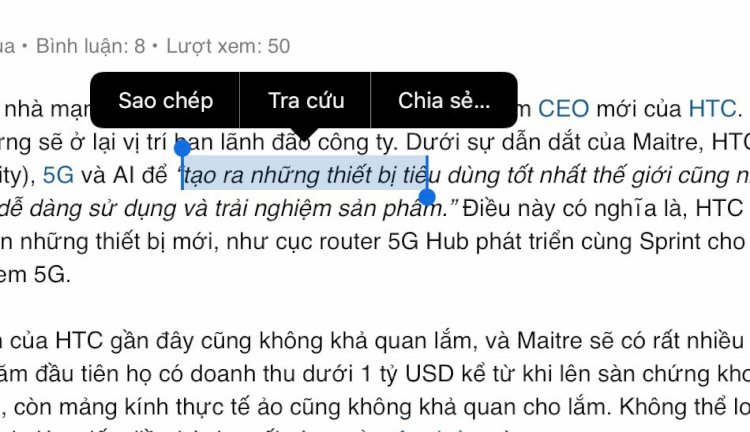
Chụm 3 ngón tay chụm vào để copy, mở 3 ngón tay ra để paste
Undo redo nhanh hơn
Cái này áp dụng cho bất kì chỗ nào có thể nhập được văn bản
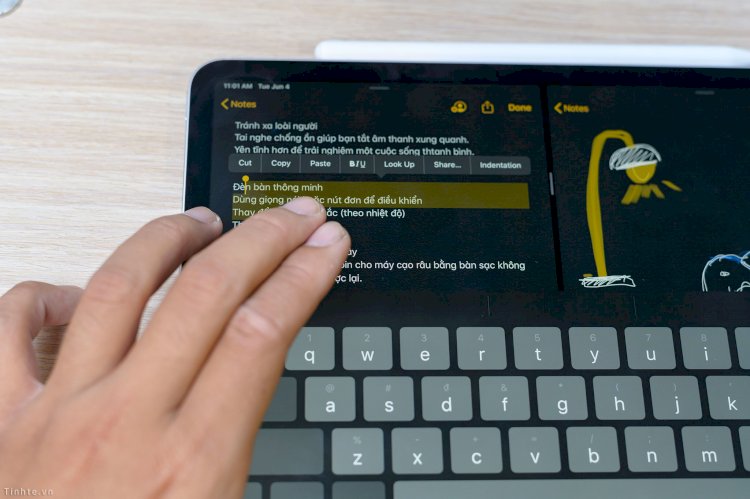
Vuốt 3 ngón sang trái để undo, vuốt 3 ngón sang phải để redo
Theo Tinhte.vn
Bạn nghĩ sao ?
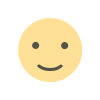 thích
0
thích
0
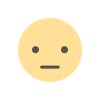 Không thích
0
Không thích
0
 Love
0
Love
0
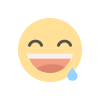 Funny
0
Funny
0
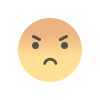 Angry
0
Angry
0
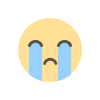 Sad
0
Sad
0
 Wow
0
Wow
0