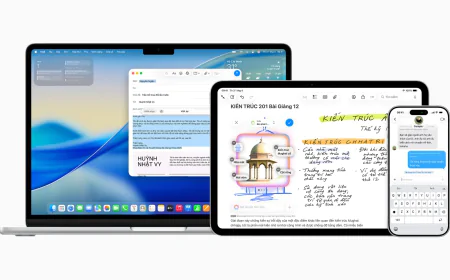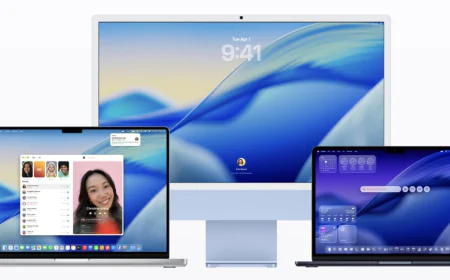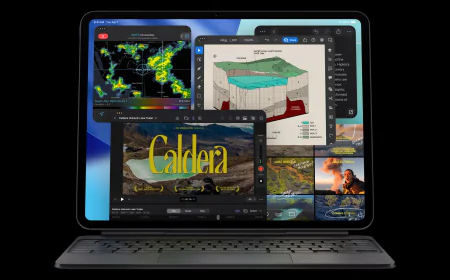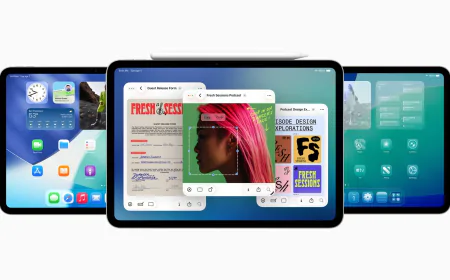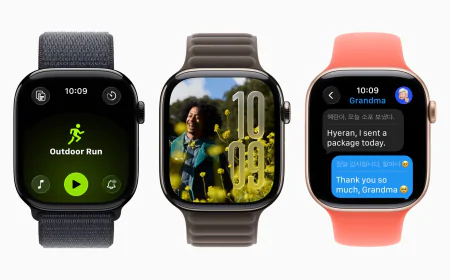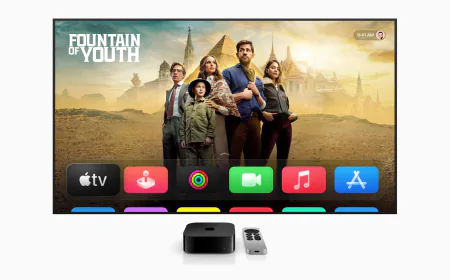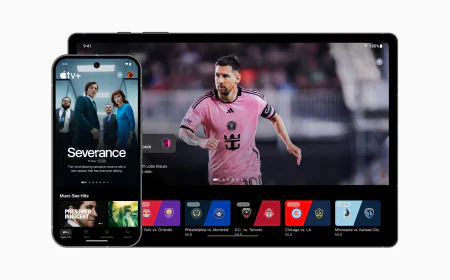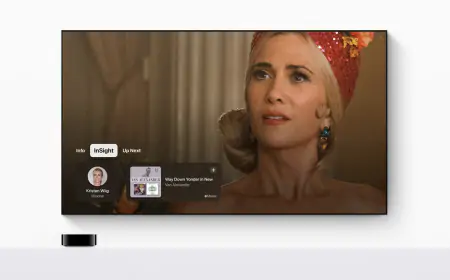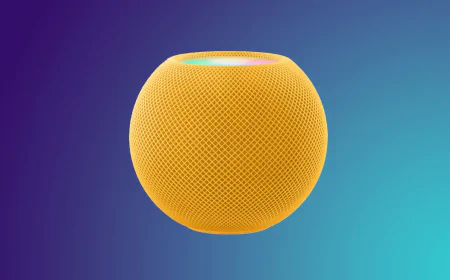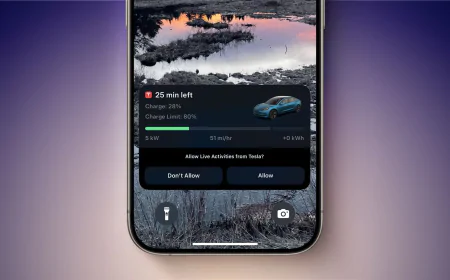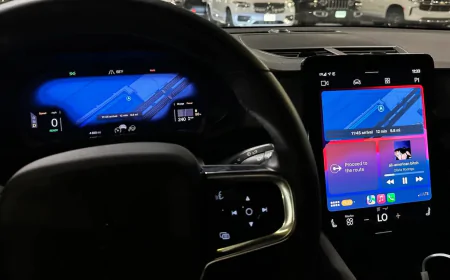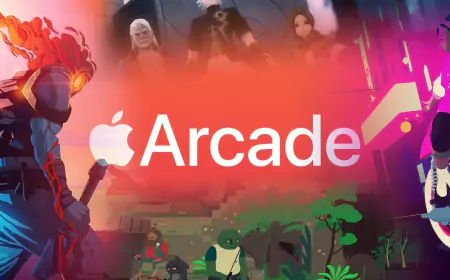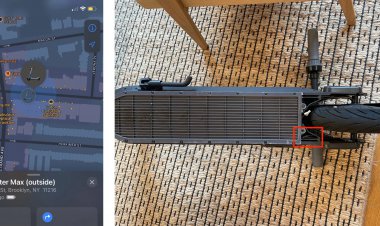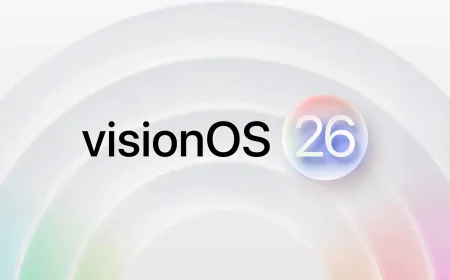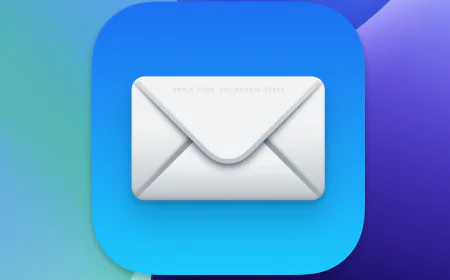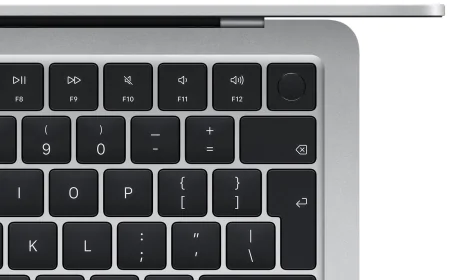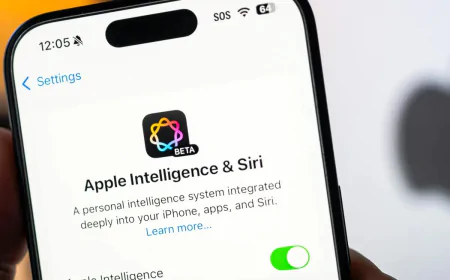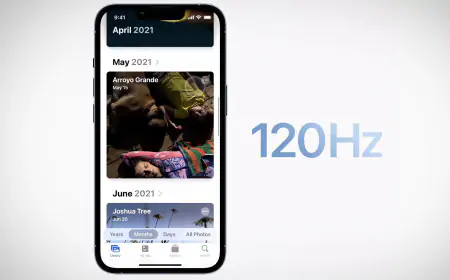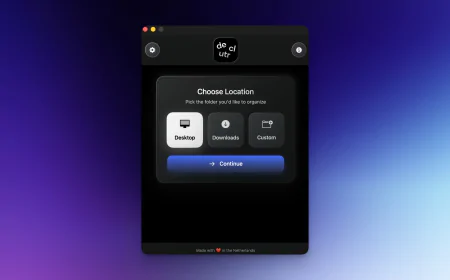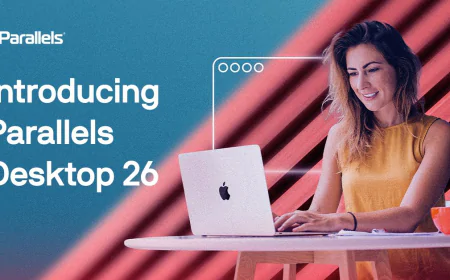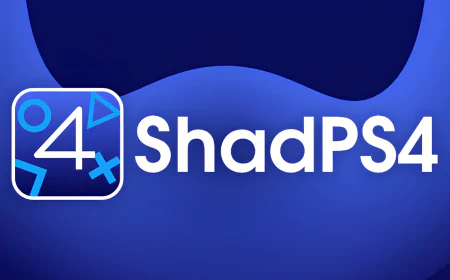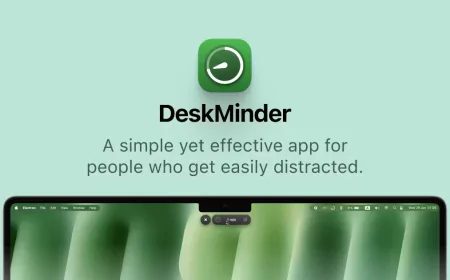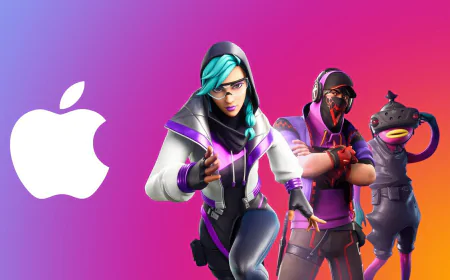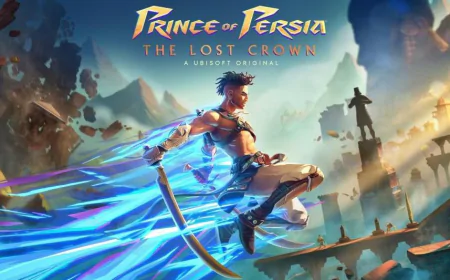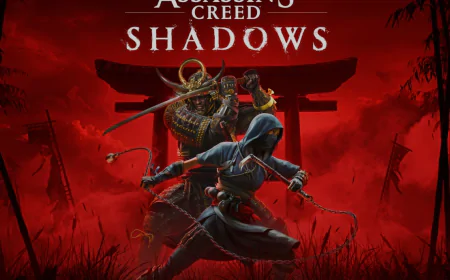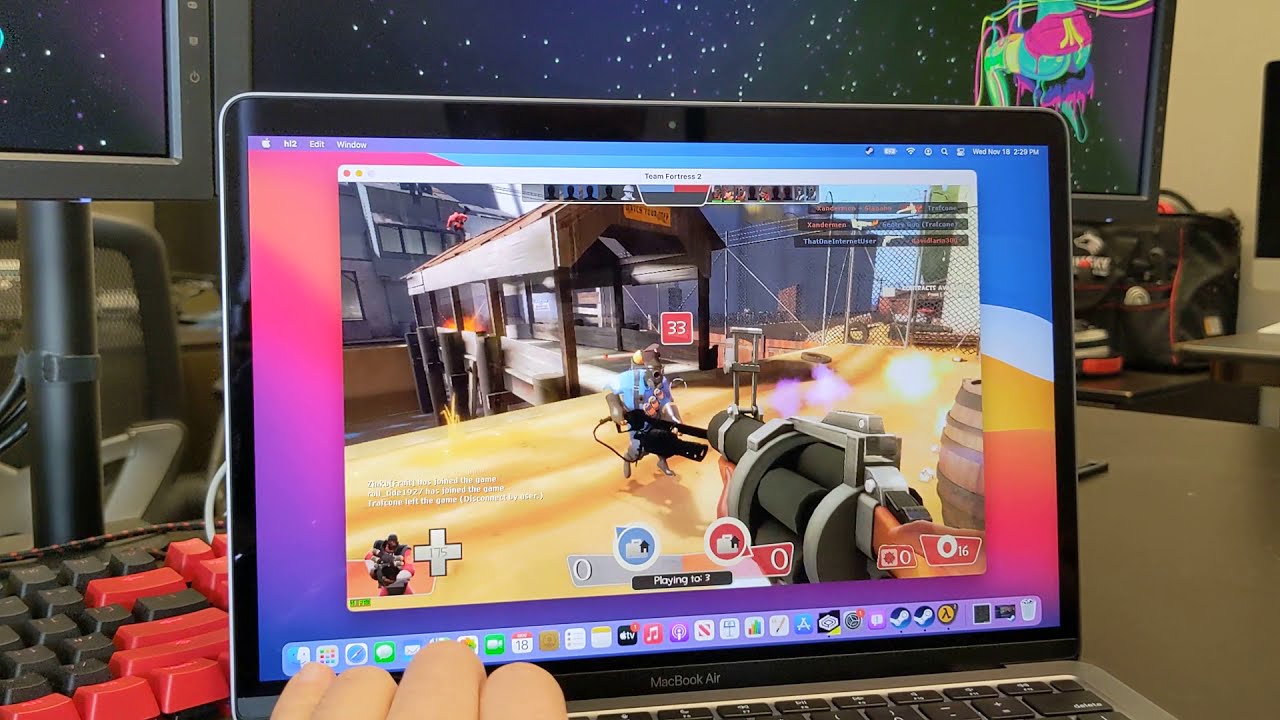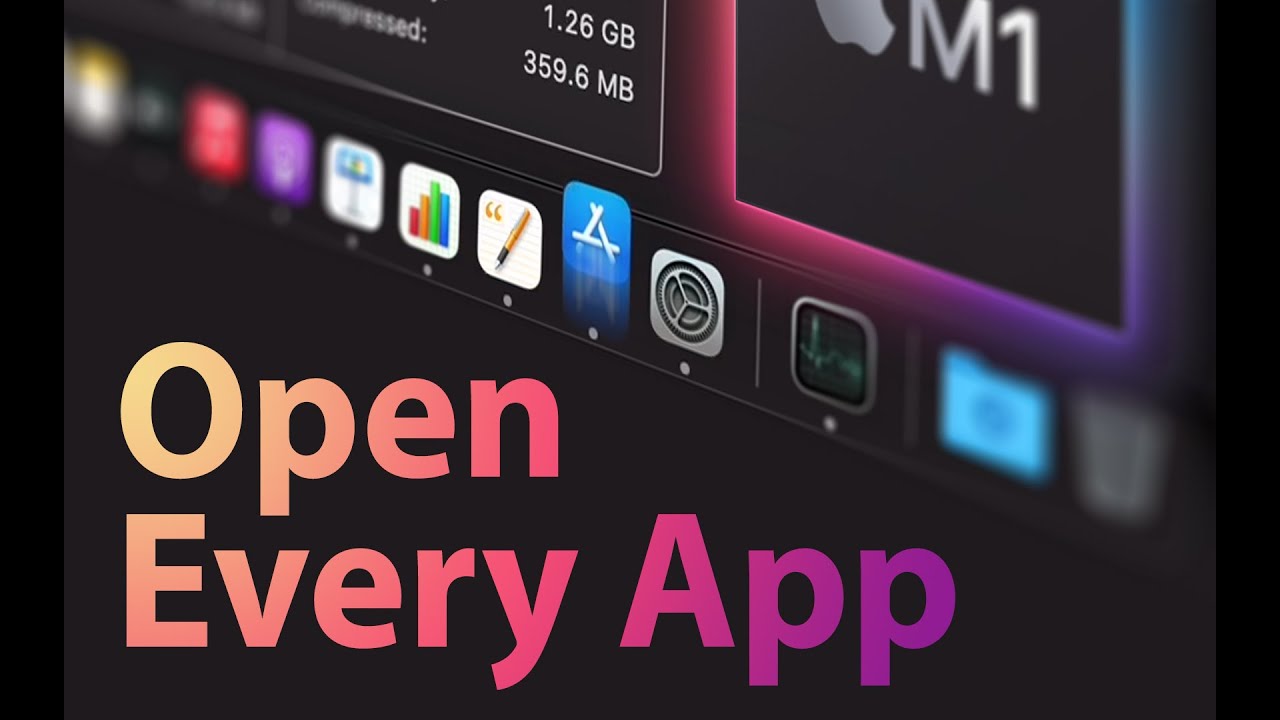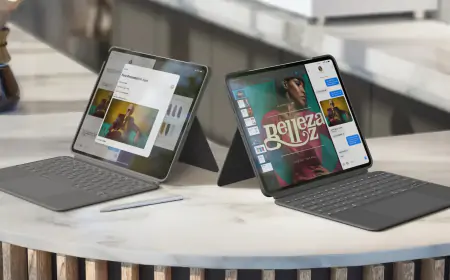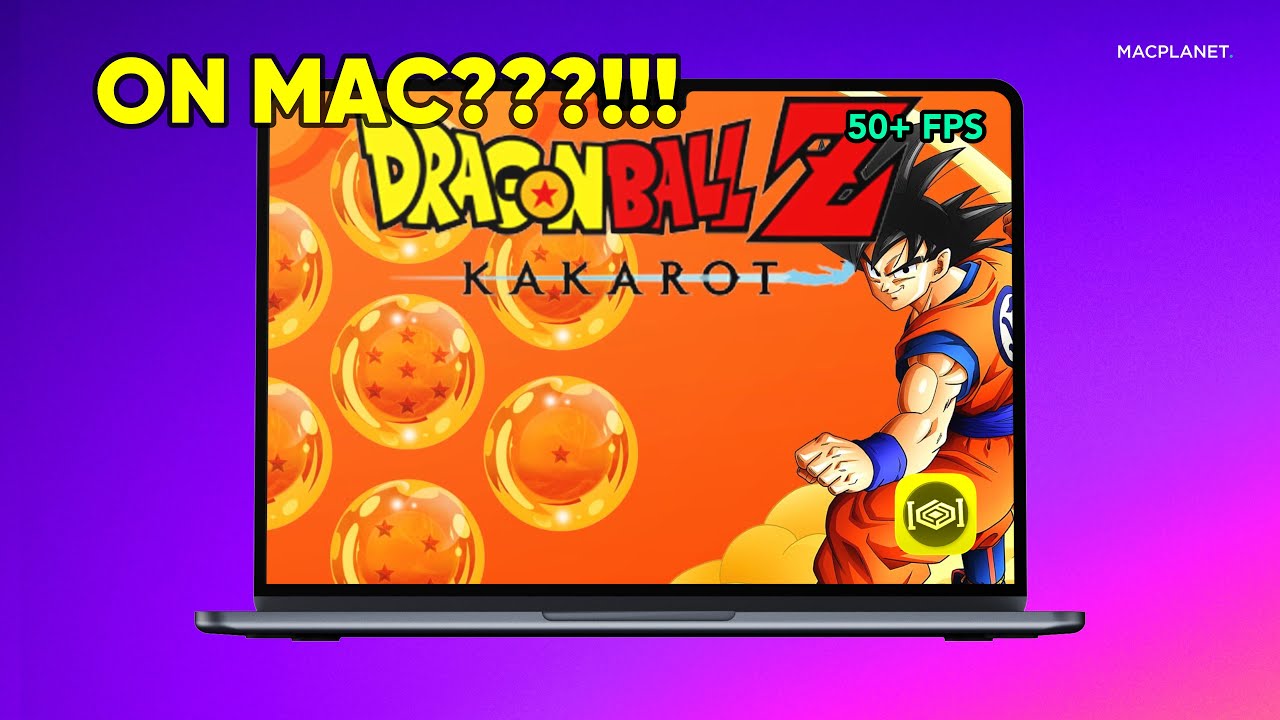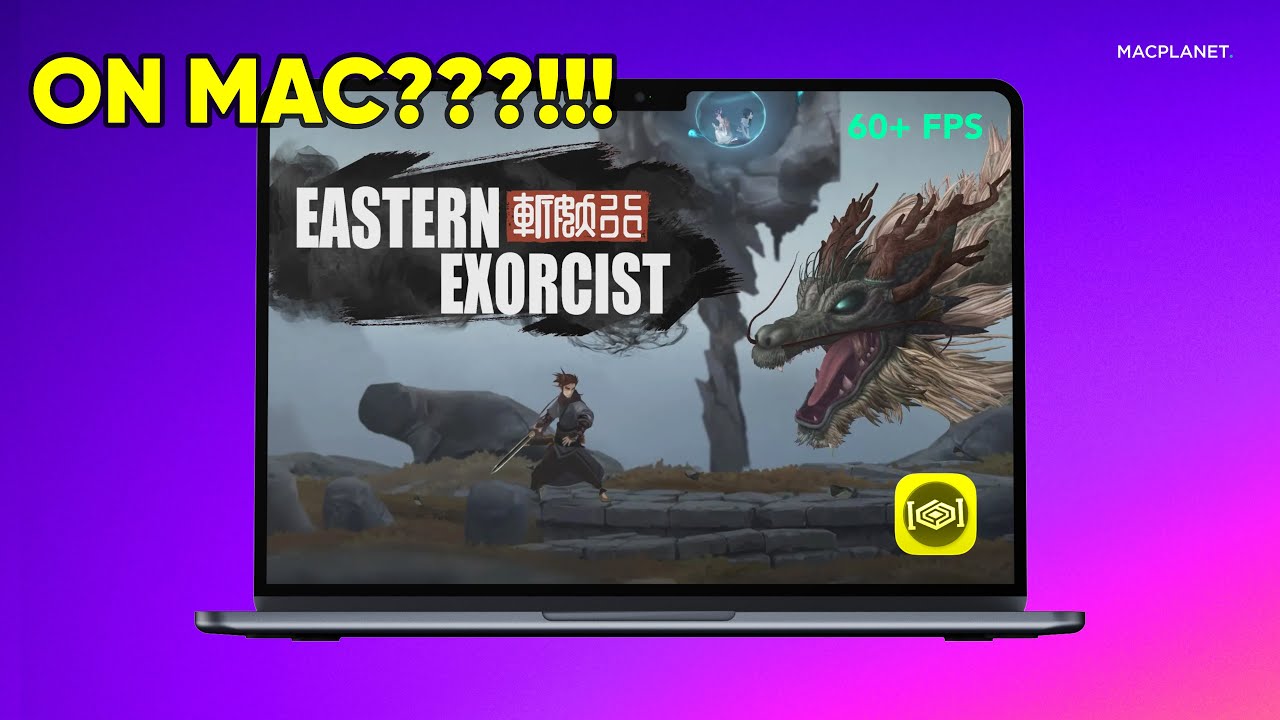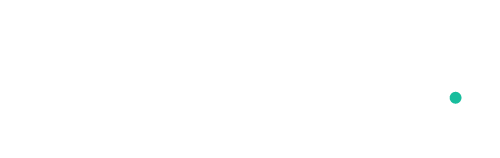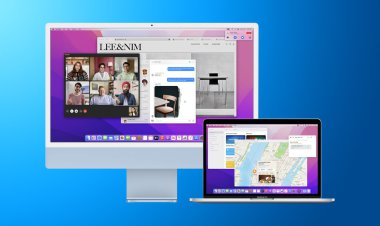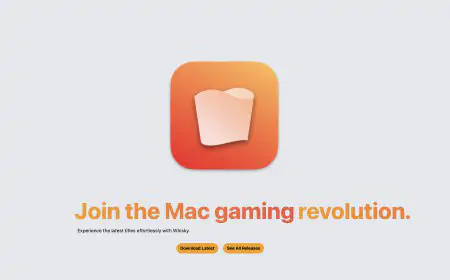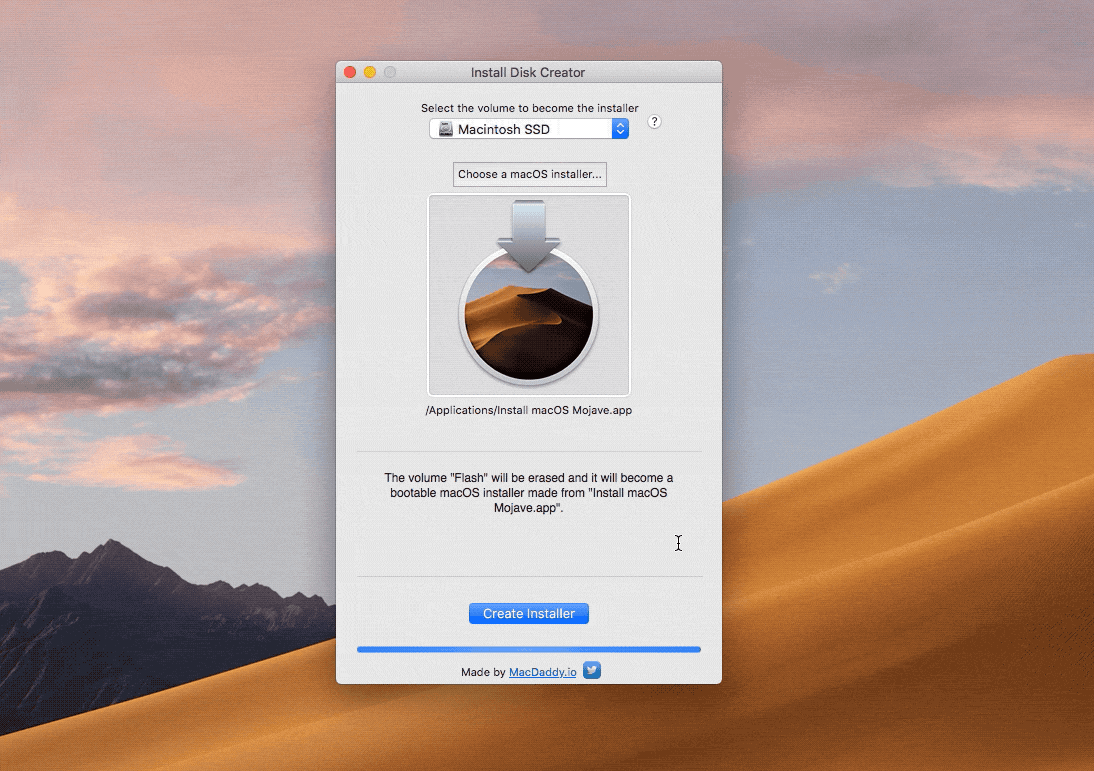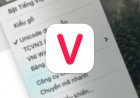Khắc phục lỗi màn hình nhấp nháy trên Macbook
Bạn có thể tham khảo những cách sau để khắc phục hiện tượng màn hình sọc và nhấp nháy.
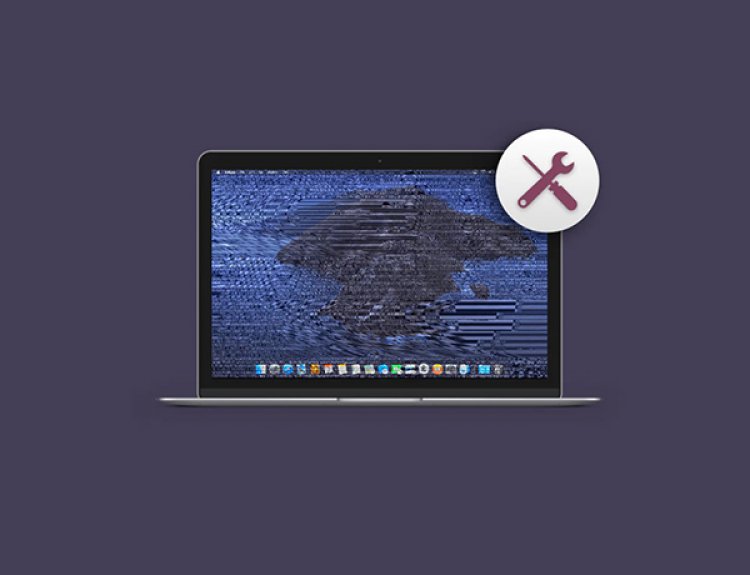
Hiện tượng này xảy ra trên các dòng máy Macbook mới, cả Retina và không có màn Retina. Có thể do lỗi không tương thích của macOS, phần mềm, GPU.
Nếu máy bạn đang sử dụng bình thường rồi đột nhiên xuất hiện các sọc, hoặc nhấp nháy. Sau khi gập máy hoặc khởi động lại hiện tượng này biến mất thì bạn có thể tham khảo các cách khắc phục sau đây:
1. Khởi động lại thiết bị
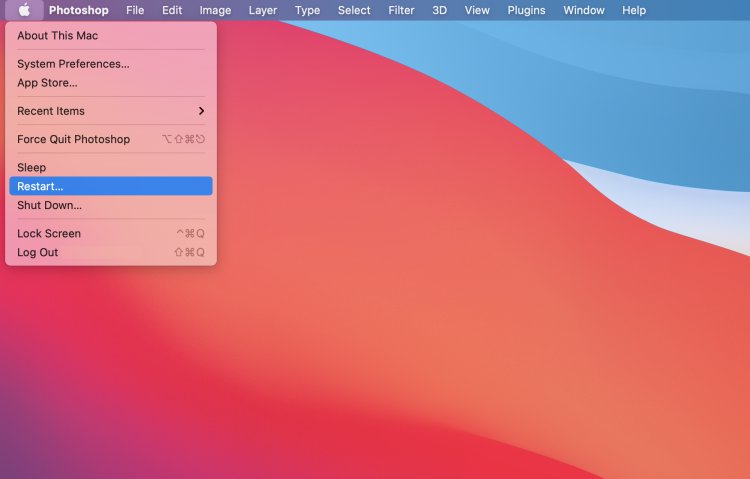
Cách đầu tiên và đơn giản nhất mà bạn có thể thử đó chính là khởi động lại thiết bị của mình. Để khởi động lại bạn chỉ cần bấm vào biểu tượng quả táo phía trên cùng bên trái sau đó chọn restart...
2. Chỉnh các thiết lập về tiết kiệm điện năng (Energy Saver)
Nếu bạn đang sử dụng Macbook Pro thì đôi khi hiện tượng chớp, sọc màn hình xảy ra do chế độ Energy Saver hoạt động không chính xác. Nếu tính năng Automatic graphics switching được bật thì Macbook Pro của bạn sẽ tự động chuyển qua lại giữa card đồ hoạ rời cho các tác vụ đồ hoạ nặng và card đồ hoạ onboard cho các tác vụ nhẹ hơn nhằm tiết kiệm điện năng.
Bạn có thể tắt tính năng này bằng cách vào: System Preferences > Battery > Bỏ chọn Automatic Graphics Switching (macOS Big Sur).
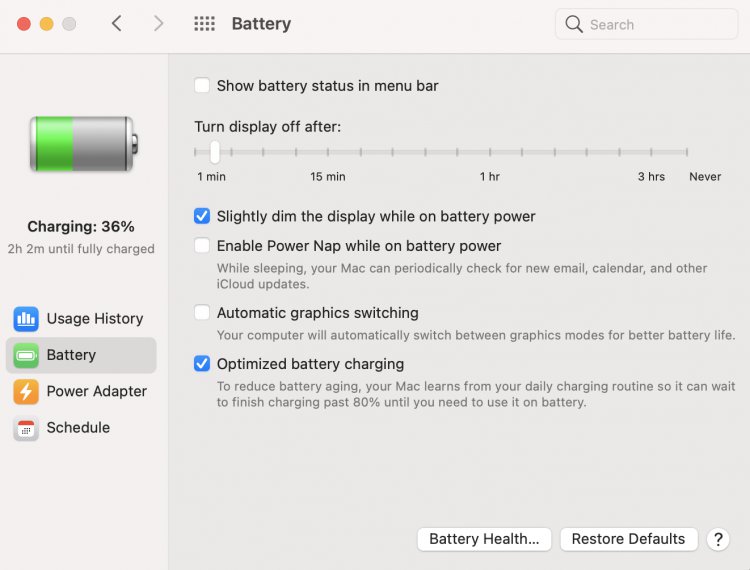
Đối với macOS thấp hơn bạn có thể tìm và tắt tính năng này ở System Preferences > Energy Saver.
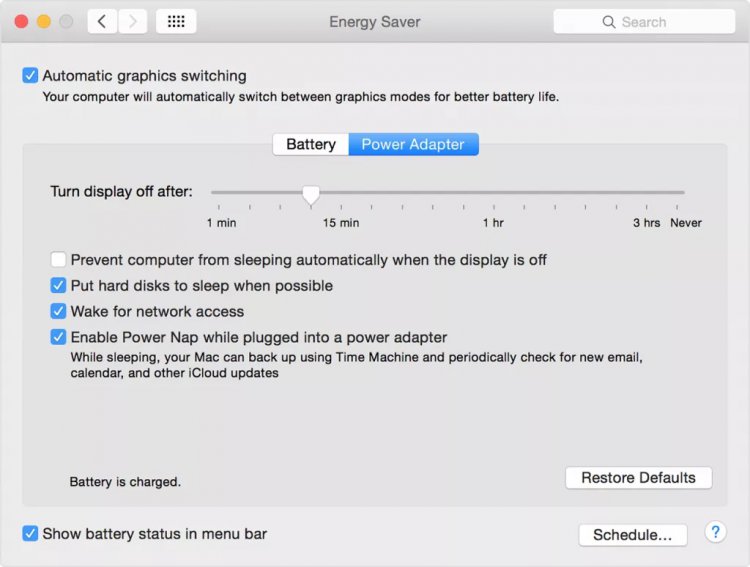
3. Vào chế độ Safe Mode
Chế độ Safe Mode giúp giới hạn các dịch vụ, tác vụ không cần thiết. Bạn có thể thử vào chế độ Safe Mode để xem card đồ hoạ có ổn định hay không. Bạn có thể truy cập vào chế độ Safe Mode theo các bước sau:
- Tắt máy
- Giữ phím Shift và bật máy
- Tiếp tự giữ phím Shift cho đến khi màn hình Đăng nhập xuất hiện
- Bạn đang ở chế độ Safe Mode, hãy kiểm tra xem màn hình còn bị chớp hay sọc không
4. Tắt tính năng True tone
Tính năng True Tone giúp màn hình của Apple tự động điều chỉnh cho dịu mắt và tự nhiên hơn. Tuy nhiên tính năng này cũng cần card đồ hoạ tham gia xử lý. Bạn có thể thử tắt tính năng True tone xem màn hình có bị lỗi không.
Bạn có thể tắt tính năng này bằng cách vào System Preferences > Display > True Tone
5. Xoá các trình duyệt web của bên thứ 3
Trong một số trường hợp, màn hình xảy ra hiện tượng chớp hoặc sọc do sử dụng các trình duyệt web bên thứ 3 như Chrome, Firefox. Bạn có thể xoá các trình duyệt này và khởi động lại xem sao.
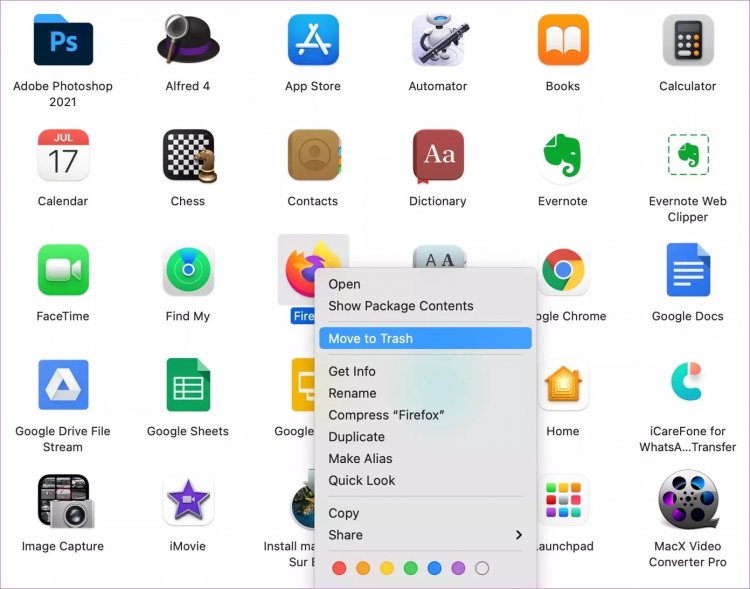
6. Thay đổi cài đặt Resolution của màn hình
Bạn có thể thử thay đổi các cài đặt về Resolustion trong System Preferences > Display
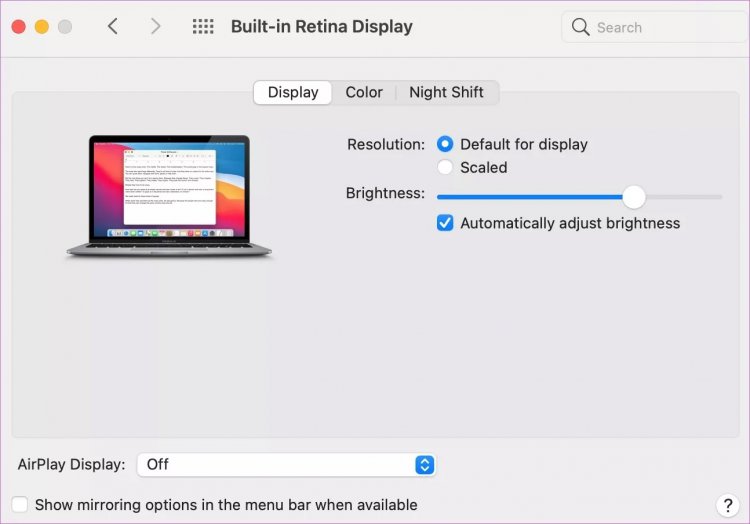
7. Cập nhật macOS mới nhất
Bạn có thể thử cập nhật thiết bị lên macOS mới nhất.
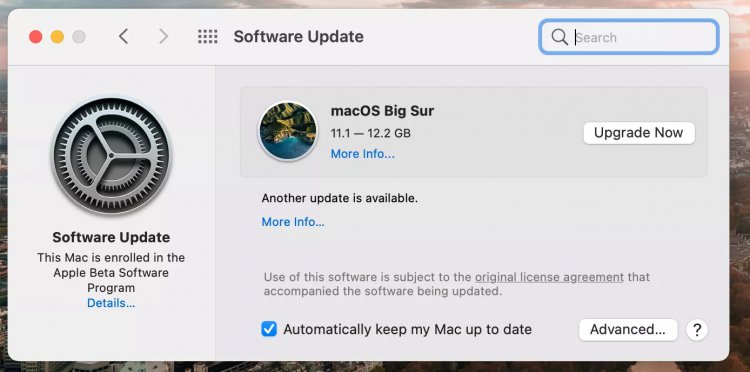
8. Reset System Management Controller (SMC)
Bạn có thể tham khảo hướng dẫn từ Apple để reset SMC: https://support.apple.com/en-us/HT201295
9. Reset PRAM (or NVRAM)
- Tắt thiết bị của bạn
- Bật máy
- Giữ đồng thời các phím Option, Command, P, và R
10. Tạo một tài khoản sử dụng mới:
Bạn có thể thử tạo một tài khoản mới bằng cách vào System Preferences > Users & Groups. Đăng nhập và sử dụng tài khoản vửa tạo trên thiết bị xem hiện tượng chớp, sọc màn hình có xảy ra không.
Nếu sau khi thử tất cả các cách trên mà màn hình của bạn vẫn bị lỗi, thì bạn có thể mang máy đến các đơn vị sửa chữa, bảo hành uỷ quyền của Apple để sửa nhé. Thường hiện tượng này có thể do cáp màn hình bị tuột hoặc đứt.
Chúc bạn may mắn và không cần phải mang máy đi sửa !
Macplanet.vn tổng hợp
Bạn nghĩ sao ?
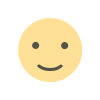 thích
1
thích
1
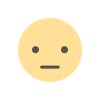 Không thích
0
Không thích
0
 Love
0
Love
0
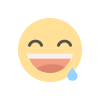 Funny
0
Funny
0
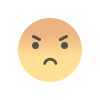 Angry
0
Angry
0
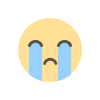 Sad
0
Sad
0
 Wow
0
Wow
0